푸시 알림 2단계 메시지 설정 4) 발송 OS : iOS
발송 OS : iOS 설정ㅤ
발송 OS : iOS의 푸시 알림 메시지를 설정할 수 있습니다.
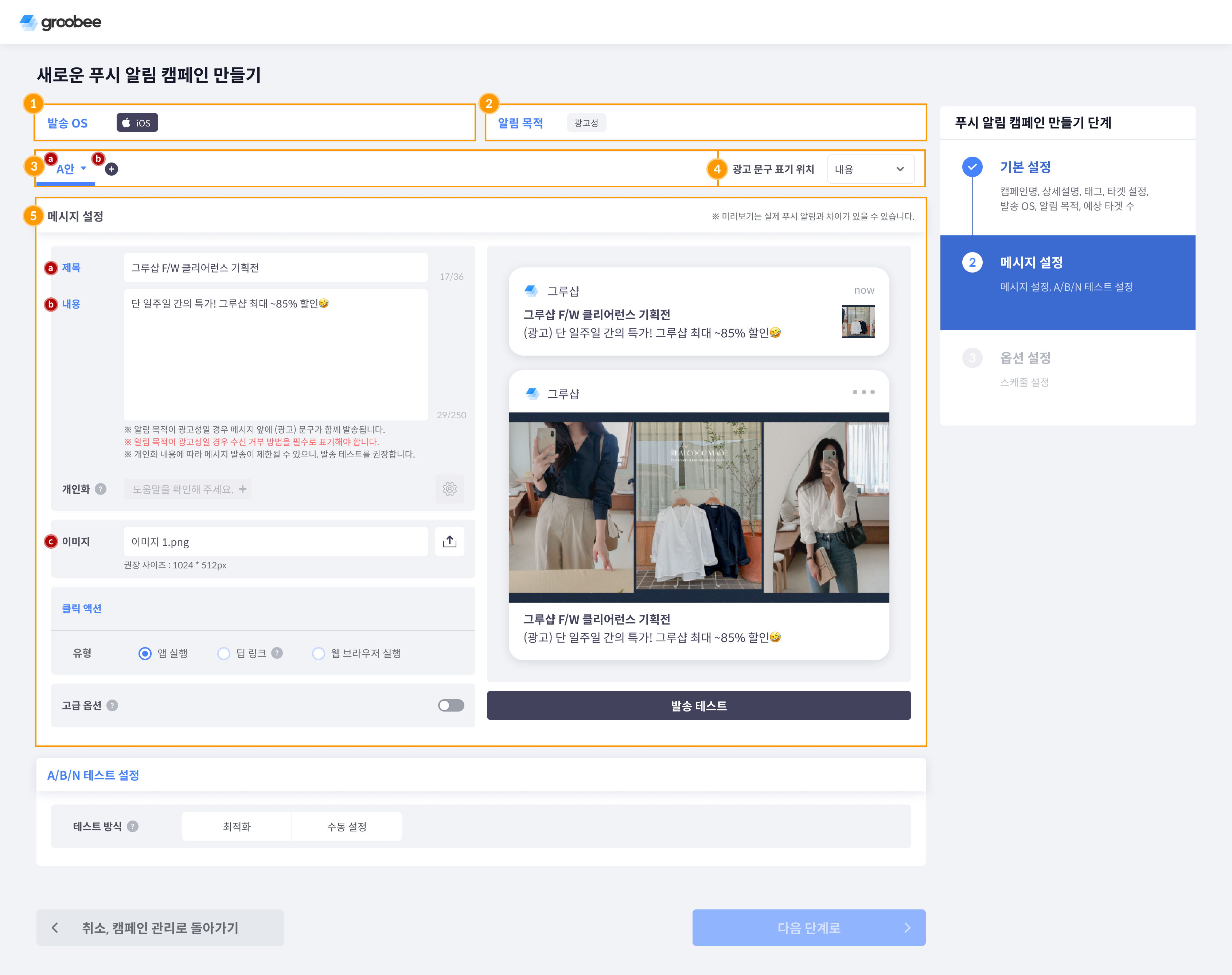
- 발송 OS
1단계에서 선택한 발송 OS를 확인할 수 있습니다. - 알림 목적
1단계에서 선택한 알림 목적을 확인할 수 있습니다. - 디자인 안 선택/추가
- 디자인 안 선택
클릭 시 메뉴가 노출됩니다. 설정 가능한 항목은 다음과 같습니다.
1) 수정하기: 선택한 디자인 안의 수정 화면으로 이동합니다.
2) 삭제하기: 선택한 디자인 안을 삭제합니다. - 디자인 안 추가
A/B/N 테스트를 위한 디자인 안을 추가할 수 있습니다. 최대 10개까지 추가 가능합니다.
- 디자인 안 선택
- 광고 문구 표기 위치
알림 목적이 광고성일 경우, 메시지에 함께 발송될 '(광고)' 문구 표기 위치를 나타냅니다.
메시지 미리보기에서 '(광고)' 문구 위치를 확인할 있습니다. 광고 문구 표기 위치의 기본값은 설정 > 푸시 알림 설정에서 설정할 수 있습니다.
1) 내용 : 메시지 내용에 '(광고)' 문구가 표기 되어서 발송됩니다.
2) 제목 : 메시지 제목에 '(광고)' 문구가 표기 되어서 발송됩니다.
3) 내용+제목 : 메시지 내용과 제목 모두에 '(광고)' 문구가 표기되어서 발송됩니다. - 메시지 설정
메시지 설정을 위한 작성 필수 항목입니다. 고객이 푸시 알림을 받았을 때 모바일에서 기본으로 노출되는 메시지 입니다.
고객이 푸시 알림을 클릭 시 펼친 메세지를 볼 수 있습니다.- 제목
메시지 설정을 위한 작성 필수 항목입니다. 한글 공백 포함 최대 36자(제목에 광고 표기 설정 시 최대 31자)로 작성해주세요. - 내용
메시지 설정을 위한 작성 필수 항목입니다. 한글 공백 포함 최대 250자로 작성해주세요.미리보기는 실제 푸시 알림과 차이가 있을 수 있습니다.
발송 테스트를 사용하면 보다 정확하게 확인할 수 있습니다. - 이미지
메시지 설정을 위한 작성 선택 항목입니다. 권장 이미지 사이즈는 1024px * 512px (2:1 비율) 입니다.
업로드한 이미지는 푸시 알림 제목 옆에는 1:1 비율로 크롭되고, 푸시 알림을 펼쳐볼 때 푸시 알림 내용 상단에 전체 크기의 이미지가 표시됩니다.
- 제목

