스케줄 발송 캠페인 만들기
1단계 : 기본 설정
새로운 푸시 알림 캠페인 만들기 기본 설정에서는 캠페인명, 캠페인의 상세설명, 태그 등의 캠페인 기본 정보와 캠페인 타겟을 설정할 수 있습니다.
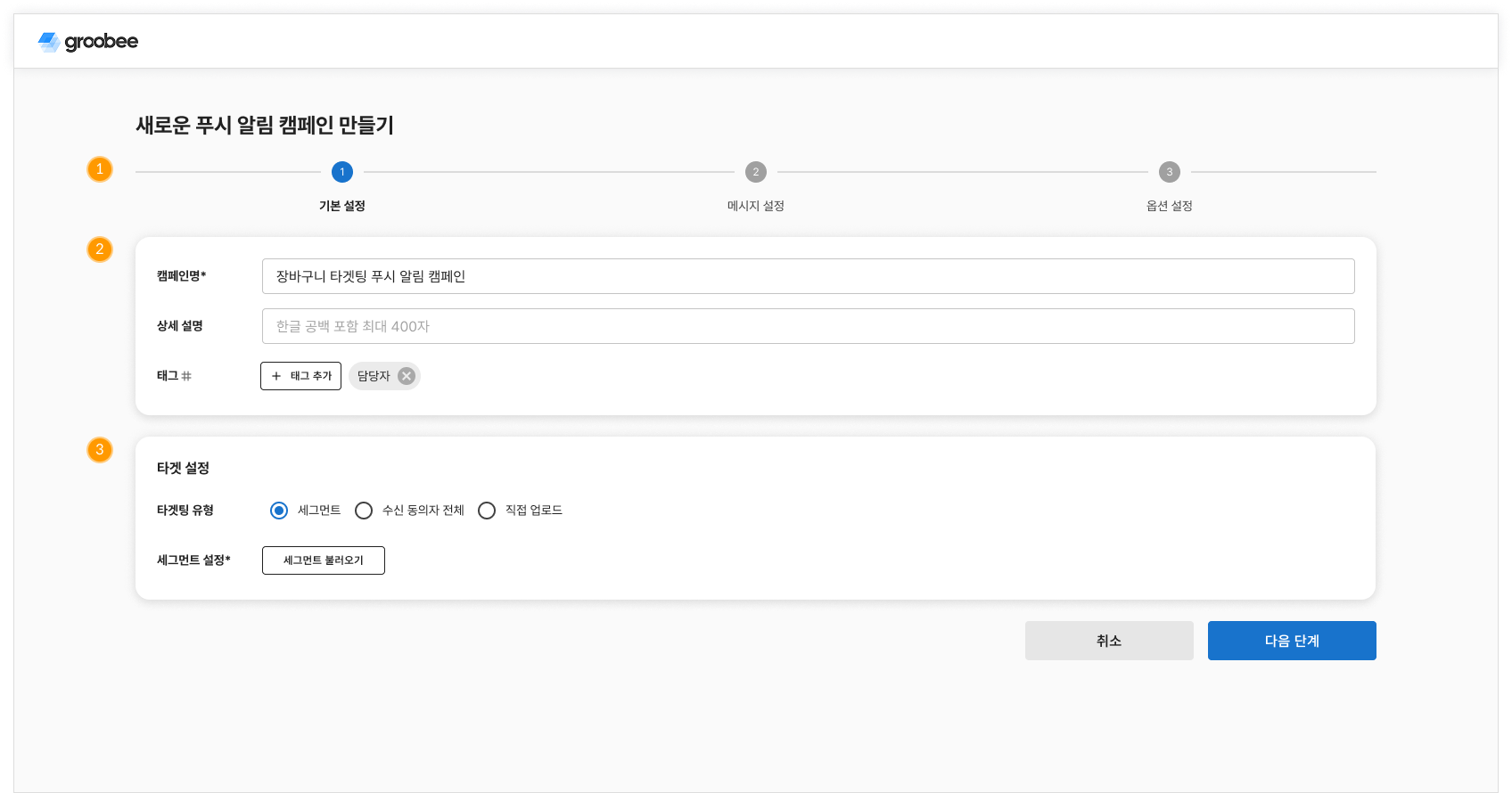
➀ 단계 이동
각 단계를 클릭하여 해당하는 단계로 이동할 수 있습니다. 각 단계의 필수 값이 입력되어야만 이동 가능합니다.
➁ 캠페인 기본 정보

• 캠페인명 : 해당 캠페인의 이름을 설정합니다. 한글 기준 공백 포함 최대 40자까지 설정 가능합니다.
• 상세설명 : 해당 캠페인에 대한 간략한 설명이 필요할 시 설정합니다. 한글 기준 공백 포함 최대 400자까지 설정 가능합니다.
• 태그 : 태그 추가 버튼 클릭 시 캠페인에 태그를 추가할 수 있습니다. 캠페인 리스트에서 태그 필터를 통해 특정 캠페인을 필터링할 때 활용할 수 있습니다.
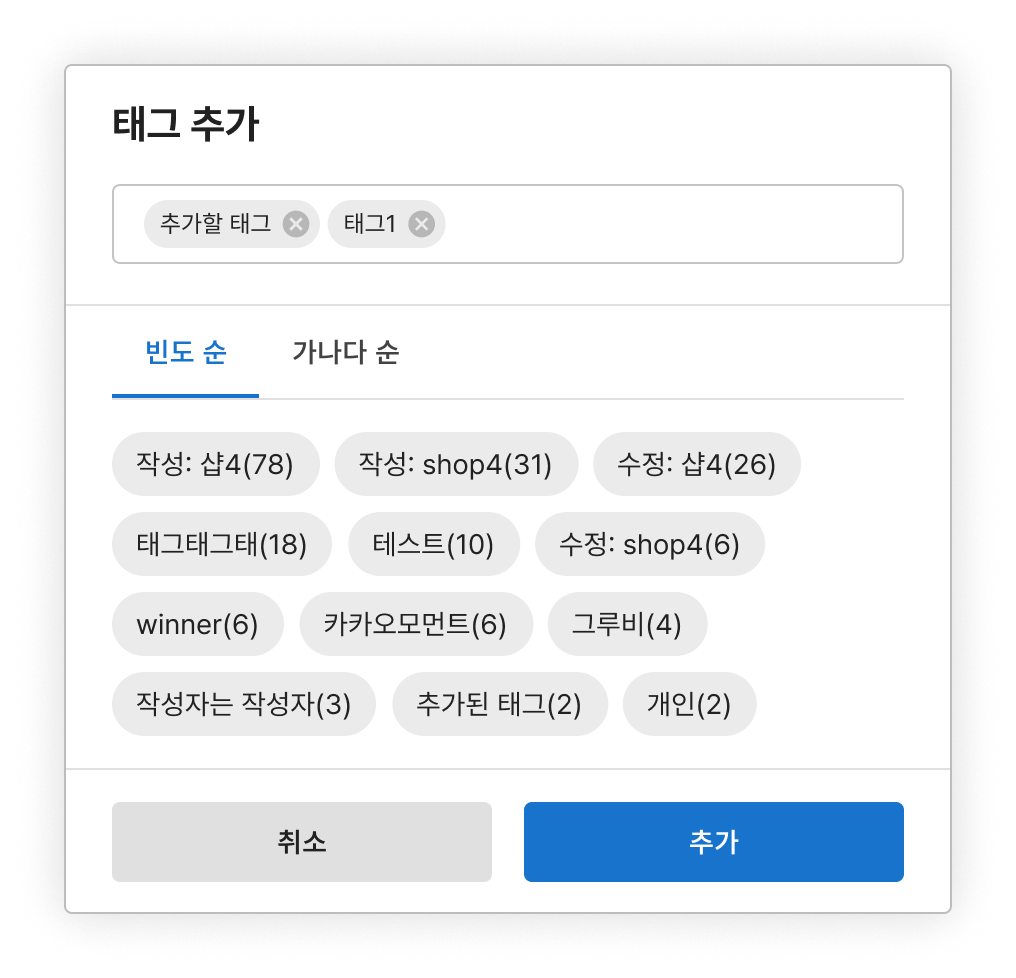 |
|
➂ 타겟 설정

캠페인을 진행할 대상 타겟을 설정합니다. 현재는 일부 기능만 지원합니다.
• 타겟팅 유형 : 세그먼트 / 수신 동의자 전체 / 회원 정보 업로드
- 세그먼트 : 만들어진 세그먼트를 불러와서 타겟팅 합니다.
- 수신 동의자 전체 : 푸시 알림 수신 동의를 한 모든 대상을 타겟팅 합니다.
- 회원 정보 업로드 : 직접 푸시 알림을 발송할 회원 ID 리스트를 업로드하여 타겟팅 합니다.
• 발송 OS : 전체 / Android / iOS
- 전체 : Android, iOS 모든 발송 OS에 푸시 알림 메시지를 발송합니다.
- Android(추후 오픈) : Android 기기의 푸시 알림 수신 동의자에게 푸시 알림 메시지를 발송합니다.
- iOS(추후 오픈) : iOS 기기의 푸시 알림 수신 동의자에게 푸시 알림 메시지를 발송합니다.
• 세그먼트 설정 : 타겟팅 유형이 세그먼트일 때 표시되며, 저장된 세그먼트를 불러올 수 있습니다.
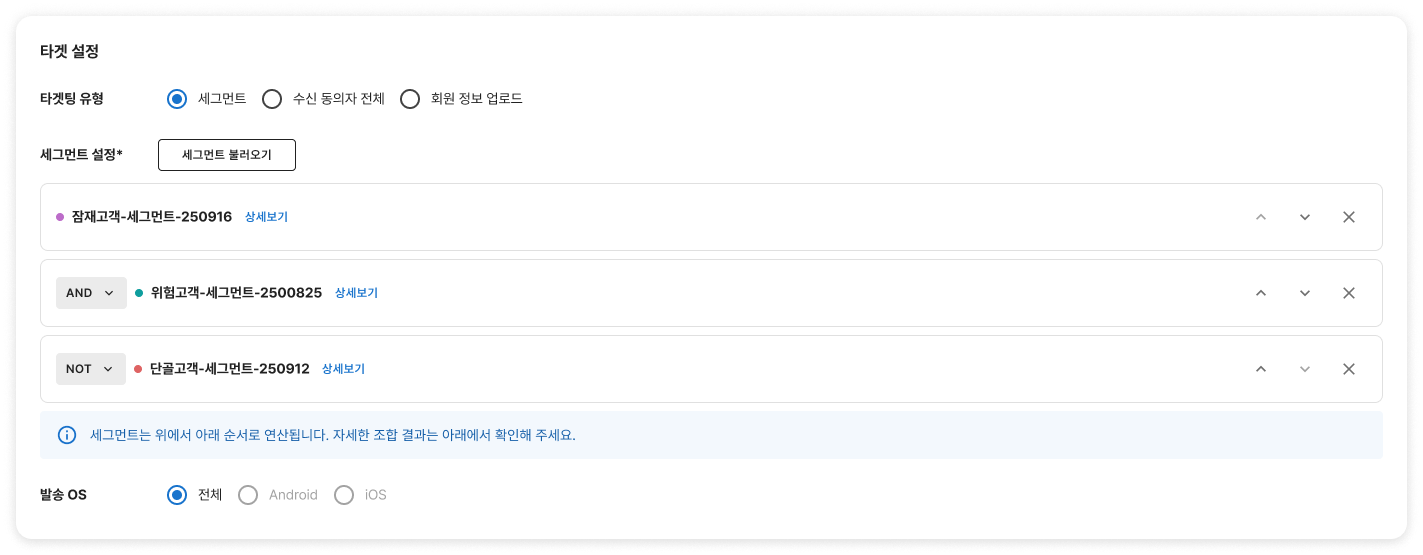
- 세그먼트 불러오기 : ‘세그먼트 불러오기' 버튼을 클릭하여 원하는 세그먼트를 최대 3개까지 불러올 수 있습니다. 상세보기를 클릭하여 각 세그먼트의 상세 정보를 확인할 수 있습니다.
- AI 세그먼트 : 저장된 AI 세그먼트를 선택할 수 있습니다.
- 세그먼트 : 활용 범위가 '오프사이트'인 세그먼트만 선택 가능합니다.
- 조건 설정 (AND, OR, NOT) : 각 세그먼트 사이에 적용할 조건을 선택합니다.
- AND : 앞선 조건과 현재 세그먼트의 교집합에 해당하는 타겟에게 발송합니다. (예: VIP 고객 이면서 최근 30일 내 구매 고객)
- OR : 앞선 조건과 현재 세그먼트의 합집합에 해당하는 타겟에게 발송합니다. (예: VIP 고객 이거나 최근 30일 내 구매 고객)
- NOT : 앞선 조건에서 현재 세그먼트에 해당하는 타겟을 제외합니다. (예: VIP 고객 중 최근 30일 내 구매 고객은 제외)
- 순서 조정 : 세그먼트는 위에서 아래 순서대로 조건이 조합됩니다. 세그먼트 좌측의 화살표 버튼을 통해 자유롭게 순서를 변경하고, 타겟 조합의 우선순위를 조정할 수 있습니다.
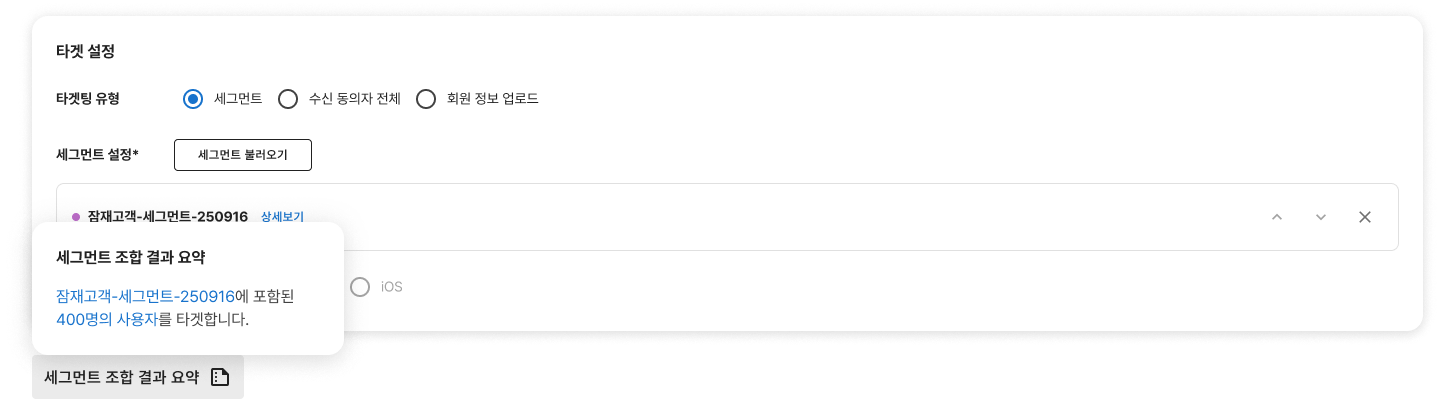
• 세그먼트 조합 결과 요약 : 위에서 조합한 세그먼트의 타겟팅 정보를 알기 쉽게 제공합니다.
- 세그먼트 조합이 어떻게 이루어지는지 궁금하신가요? ‘조합 결과 보기' 팝업을 통해 현재 설정된 세그먼트와 조건이 어떤 논리로 결합되어 타겟이 추출되는지 직관적으로 확인할 수 있습니다.
2단계 : 메시지 설정
메시지 설정에서는 실제 발송될 메시지 본문을 작성하여 작성된 메시지를 미리보기와 발송 테스트를 통해 확인할 수 있습니다.
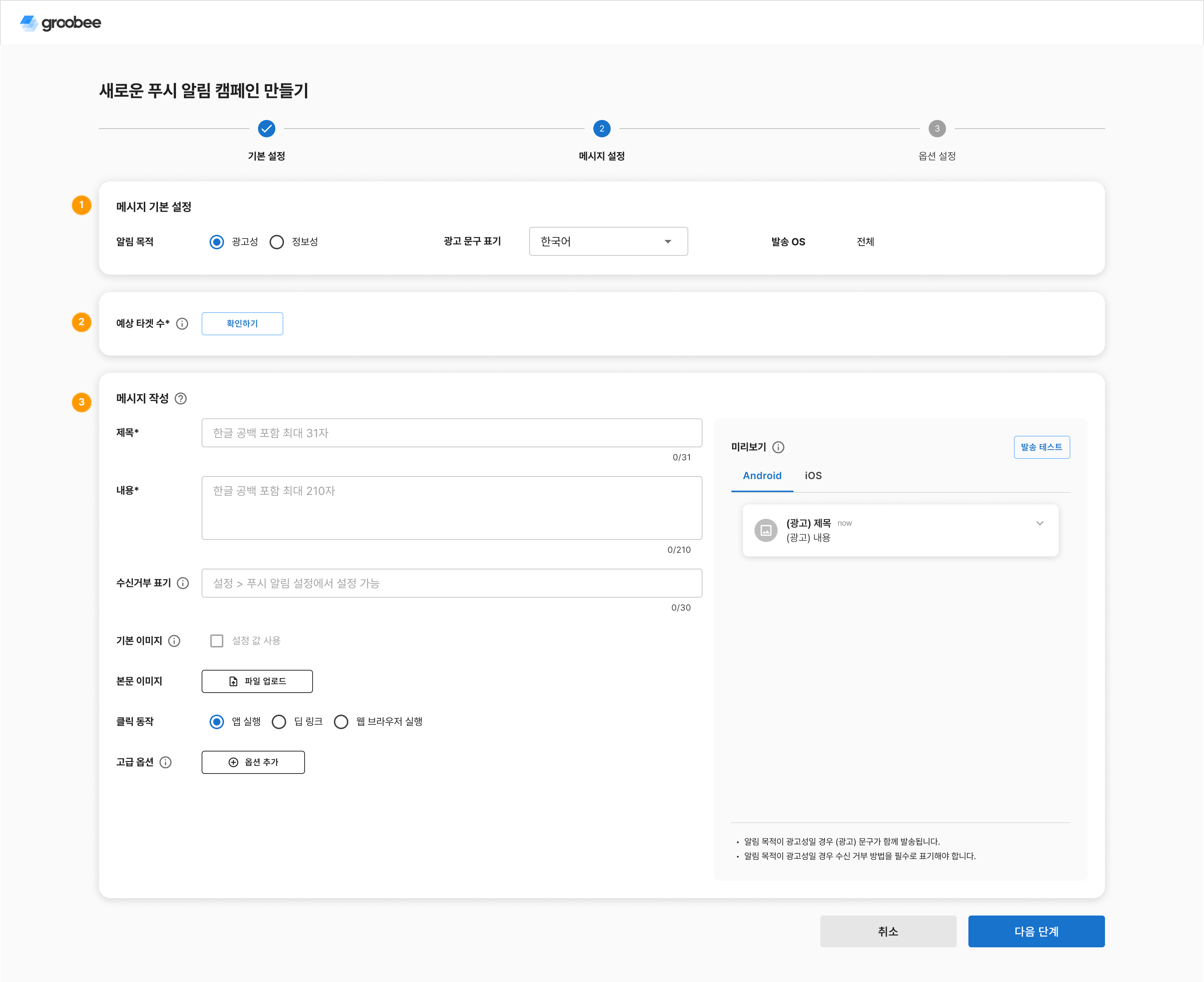
➀ 메시지 기본 설정
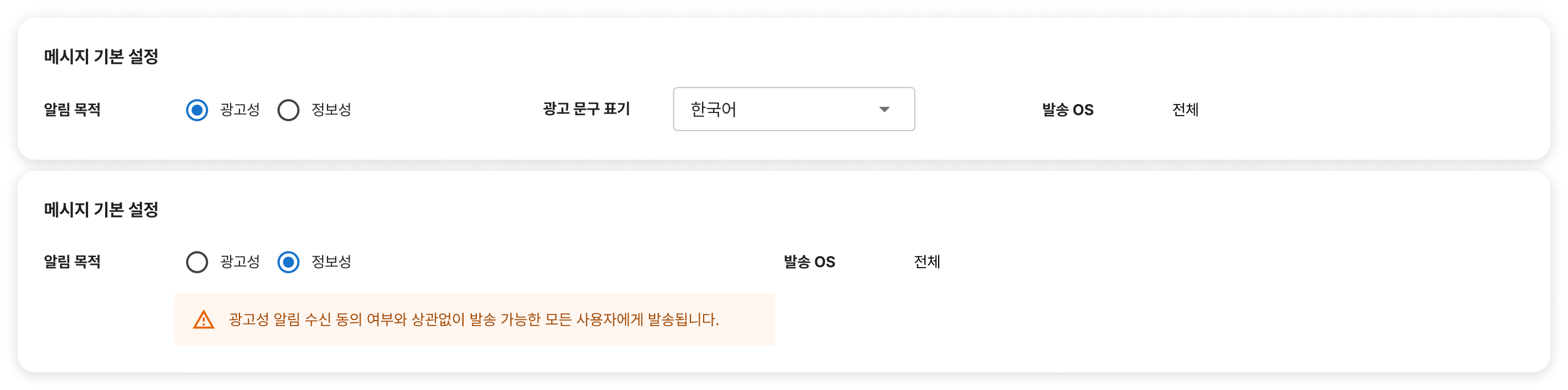
• 알림 목적 : 광고성 / 정보성
- 광고성 : 광고성 푸시 알림 수신 동의를 한 사용자에게만 메시지가 발송됩니다.
- 정보성 : 광고성 푸시 알림 수신 동의와 상관없이, 푸시 알림 메시지를 수신할 수 있는 모든 대상에게 메시지가 발송됩니다.
• 광고 문구 표기 : 선택한 언어에 맞는 광고 문구 표기를 메시지 미리보기에서 확인할 수 있습니다.
• 발송 OS : 만들기 1단계에서 설정한 발송 OS를 표시합니다.
➁ 예상 타겟 수
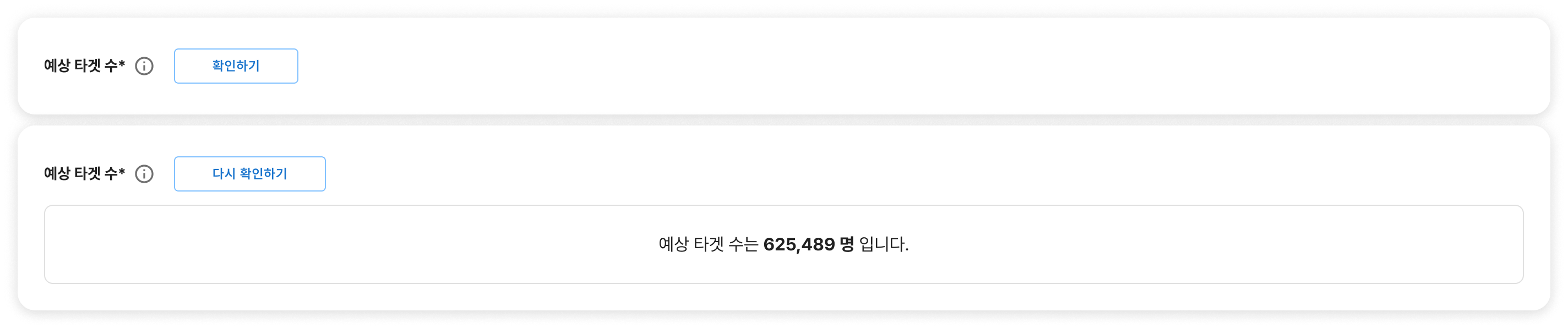
• 타겟팅 유형 및 알림 목적, 발송 OS 등의 선택한 타겟팅 조건에 맞는 대상의 예상 수치를 확인할 수 있습니다.
➂ 메시지 작성
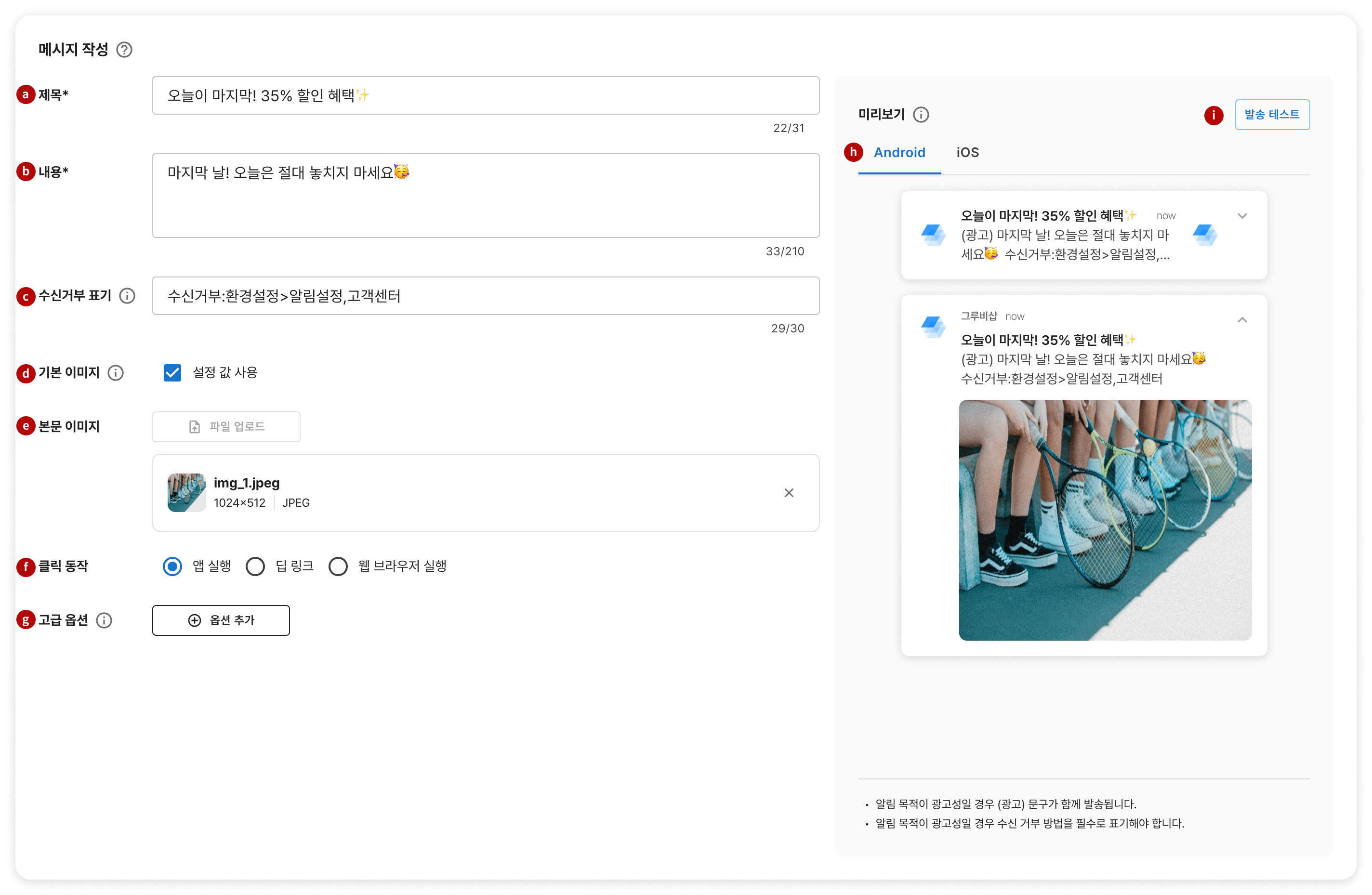
• 실제 발송될 푸시 알림 메시지 내용을 작성합니다.
ⓐ 제목
• 푸시 알림 메시지의 제목을 작성합니다.
• 알림 목적이 광고성은 최대 31자까지 작성 가능하며, 정보성은 최대 40자까지 작성 가능합니다.
ⓑ 내용
푸시 알림 메시지 내용을 설정합니다. 1단계에서 선택한 발송 OS, 알림 목적에 따라 메시지 성격이 달라집니다.
ⓒ 수신거부 표기
• 알림 목적이 광고성인 메시지에서 고정된 수신 거부 방법을 사용하고 싶을 시 설정하면 내용 뒤에 표기되어 발송합니다.
• 설정 > 푸시 알림 설정 > 수신 거부 방법 표기 에서 값을 설정할 수 있습니다.
※ 설정된 값은 새로운 캠페인부터 적용됩니다.
- 알림 목적이 광고성일 경우 수신 거부 방법을 필수로 표기해야 합니다.
- 광고 문구 표기 위치의 기본 값과 고정된 수신 거부 표기는 설정 > 푸시 알림 설정에서 설정할 수 있습니다.
글자 수가 125자가 넘어가는 경우 모바일 기기의 해상도에 따라 일부 텍스트가 표시되지 않을 수 있습니다.
ⓓ 기본 이미지
• 설정 > 푸시 알림 설정 화면 Android 기본 이미지에 업로드한 이미지를 불러옵니다.
• 해당 이미지는 Android 기기에만 표시되며, 설정 > 푸시 알림 설정 화면에 업로드된 이미지가 없을 시 사용할 수 없습니다.
ⓔ 본문 이미지
• 본문에 파일을 업로드하여 내용과 함께 이미지를 발송할 수 있습니다. 권장 이미지 사이즈는 1024 x 512px 입니다.
• 업로드한 이미지는 푸시 알림 제목 옆에는 1:1 비율로 크롭되고 푸시 알림 내용 하단에는 전체 크기의 이미지가 전송됩니다.
ⓕ 클릭 동작
• 사용자가 푸시를 터치했을 때 실행되는 동작을 선택합니다.
- 앱 실행 : 사용자가 푸시 알림을 터치할 때 앱을 실행합니다.
- 딥 링크 : 사용자가 푸시 알림을 터치할 때 앱 내의 특정 화면으로 랜딩합니다.
- Scheme://Path 형식으로 입력해 주세요.
- 해당 입력창에는 최대 1000자 까지만 입력 가능합니다.
- 웹 브라우저 실행 : 사용자가 푸시 알림을 클릭할 때 웹 브라우저를 실행해 특정 페이지로 이동합니다.
- http:// 나 https:// 형식의 올바른 URL을 입력해 주세요.
- 해당 입력창에는 최대 1,000자 까지만 입력 가능합니다.
ⓖ 고급 옵션
• 푸시 알림 메시지에 추가적인 데이터 전달이 가능합니다.
• 데이터에 담고 싶은 추가적인 정보를 입력하고, 해당 데이터를 활용하여 앱 내에서 따로 푸시 알림에 대한 처리를 할 수 있습니다.
• 앱 푸시에 대한 특정한 처리를 하고자 할 때 활용할 수 있습니다.
• 추가 데이터를 사용하면 허용 용량 범위 내에서 추가적인 데이터를 전달할 수 있습니다. 최대 500자 이내의 값을 입력해 주세요.
• 최대 10개의 key, value를 추가할 수 있습니다.
고급 옵션 기능은 앱 개발 담당자와 상의 후 사용하는 것을 권장합니다. 참고 문서를 확인해 주세요.
ⓗ 미리보기
• 미리보기에서는 작성한 메시지 내용을 미리 확인할 수 있습니다.
• 발송 OS별로 미리보기를 확인할 수 있습니다.
|
Android |
iOS |
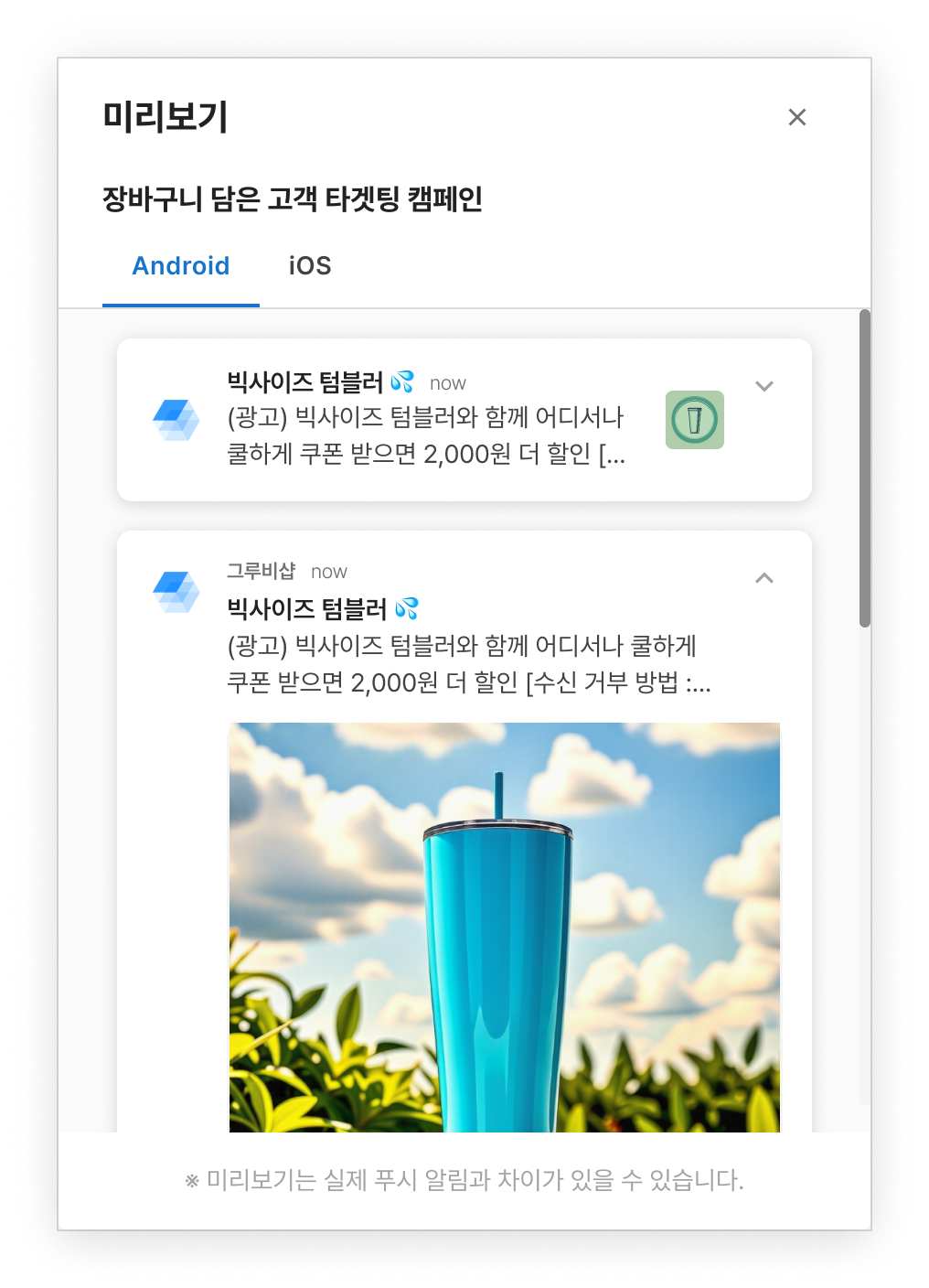 |
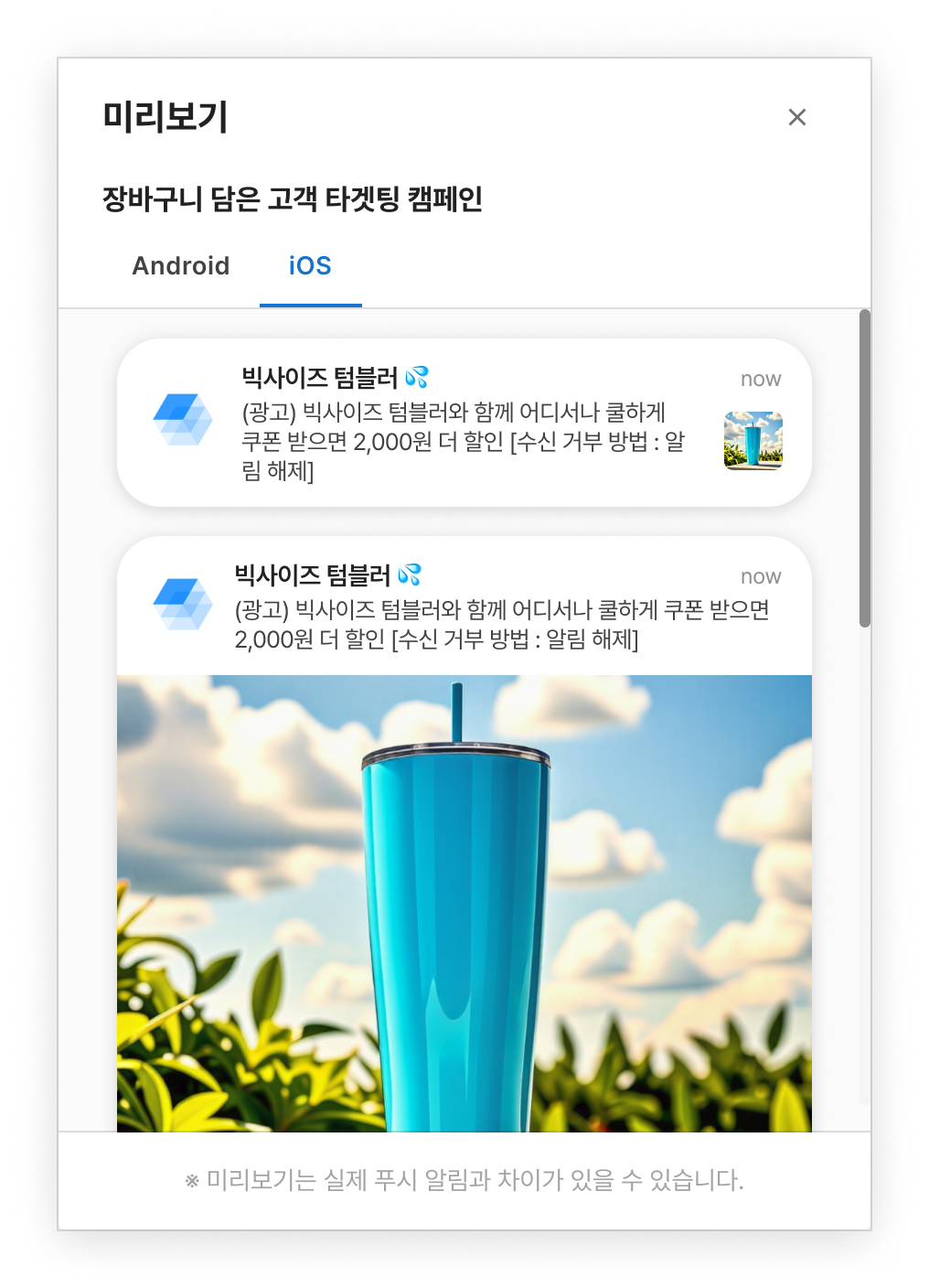 |
ⓘ 발송 테스트
• 메시지 설정을 마친 후, 캠페인 진행 전 테스트 메시지를 발송할 수 있습니다.
• 발송 테스트 대상은 한 번에 5명까지 발송 테스트를 할 수 있습니다.
• 입력한 회원 ID로 로그인한 기기에 유효한 토큰이 있는 경우 푸시 알림 메시지를 받을 수 있습니다.
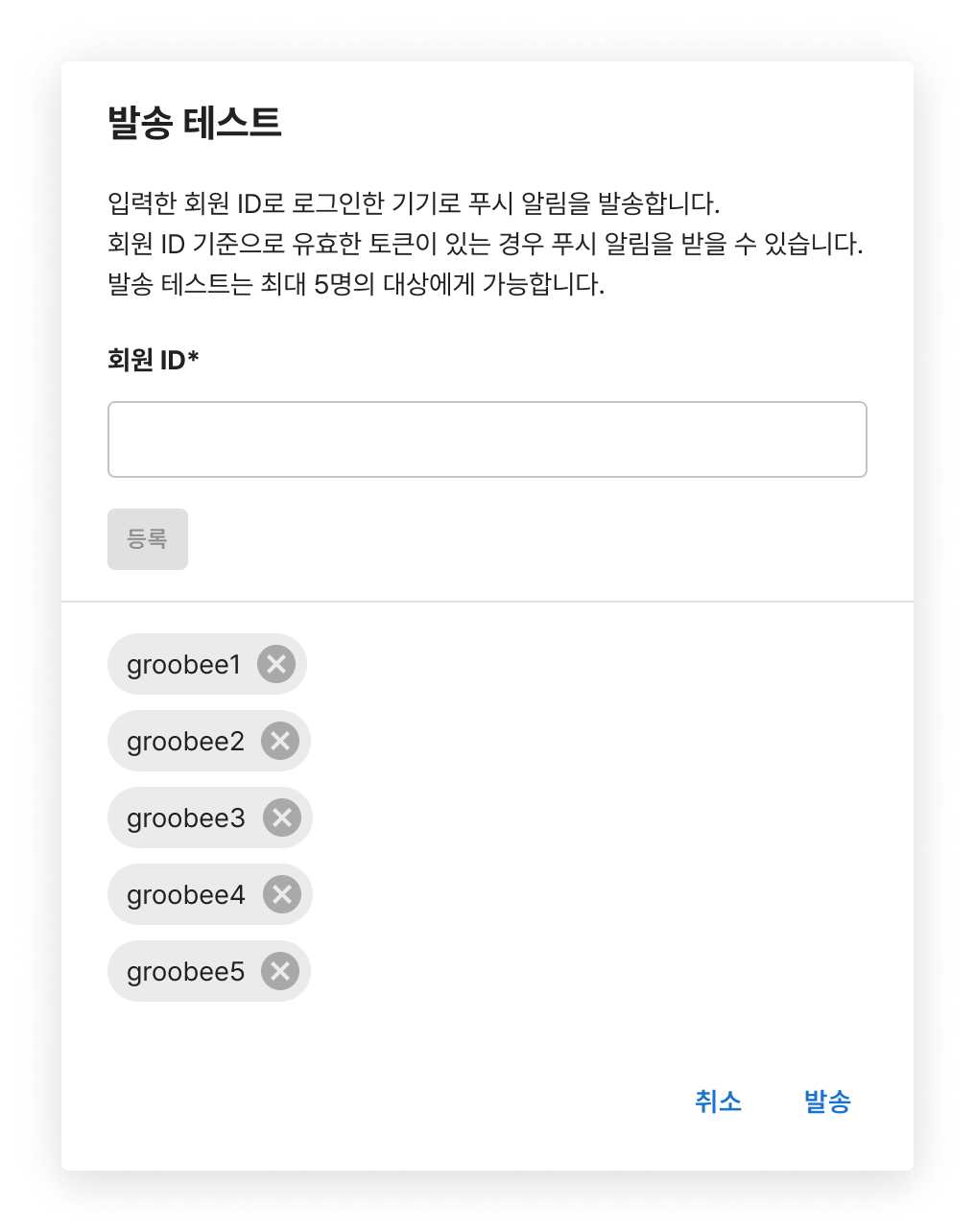
3단계 : 옵션 설정
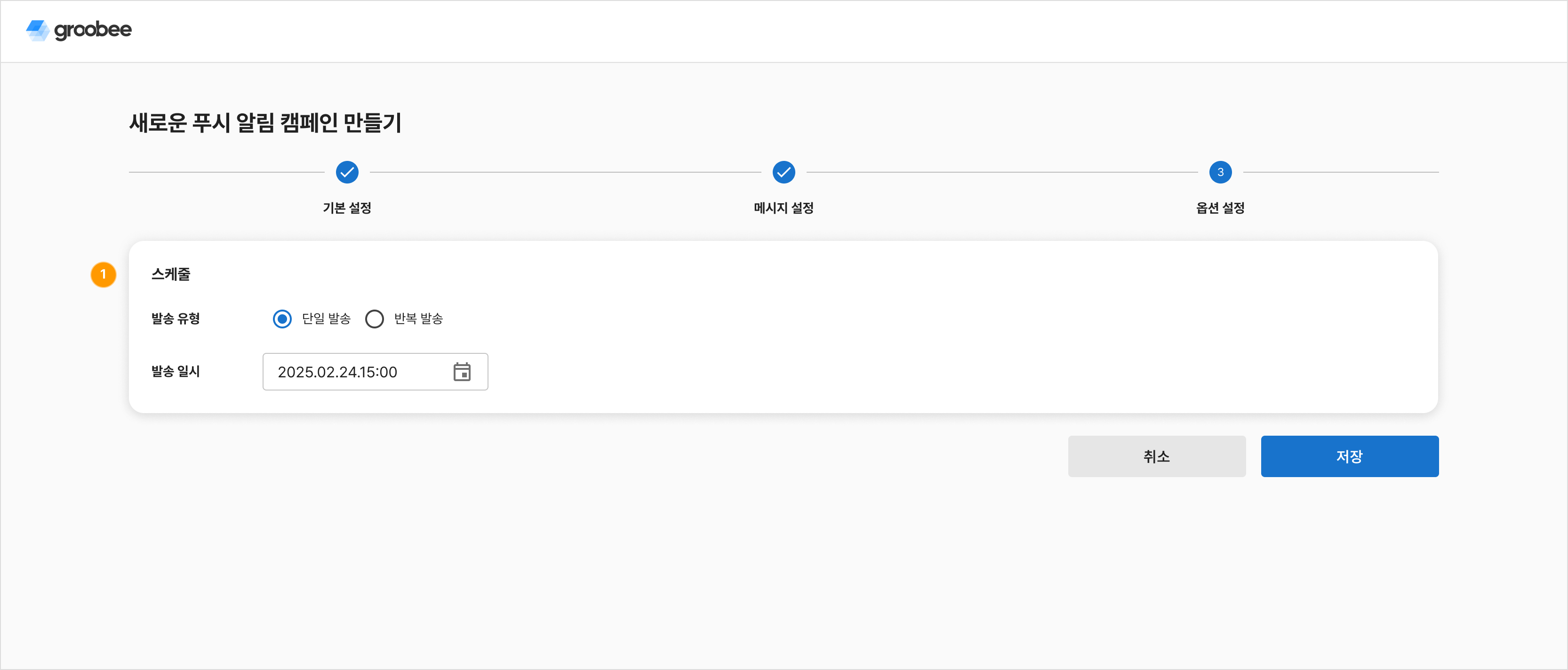
➀ 스케줄
단일 발송
설정한 발송 일시에 맞춰 한 번만 발송됩니다.

• 발송 유형 : 단일 발송 또는 반복 발송의 발송 유형을 선택합니다.
• 발송 일시 : 메시지가 발송될 발송 일자와 시간을 선택합니다.
반복 발송
반복 주기 및 발송 시간을 선택하여 해당 캠페인을 반복하여 실행합니다.
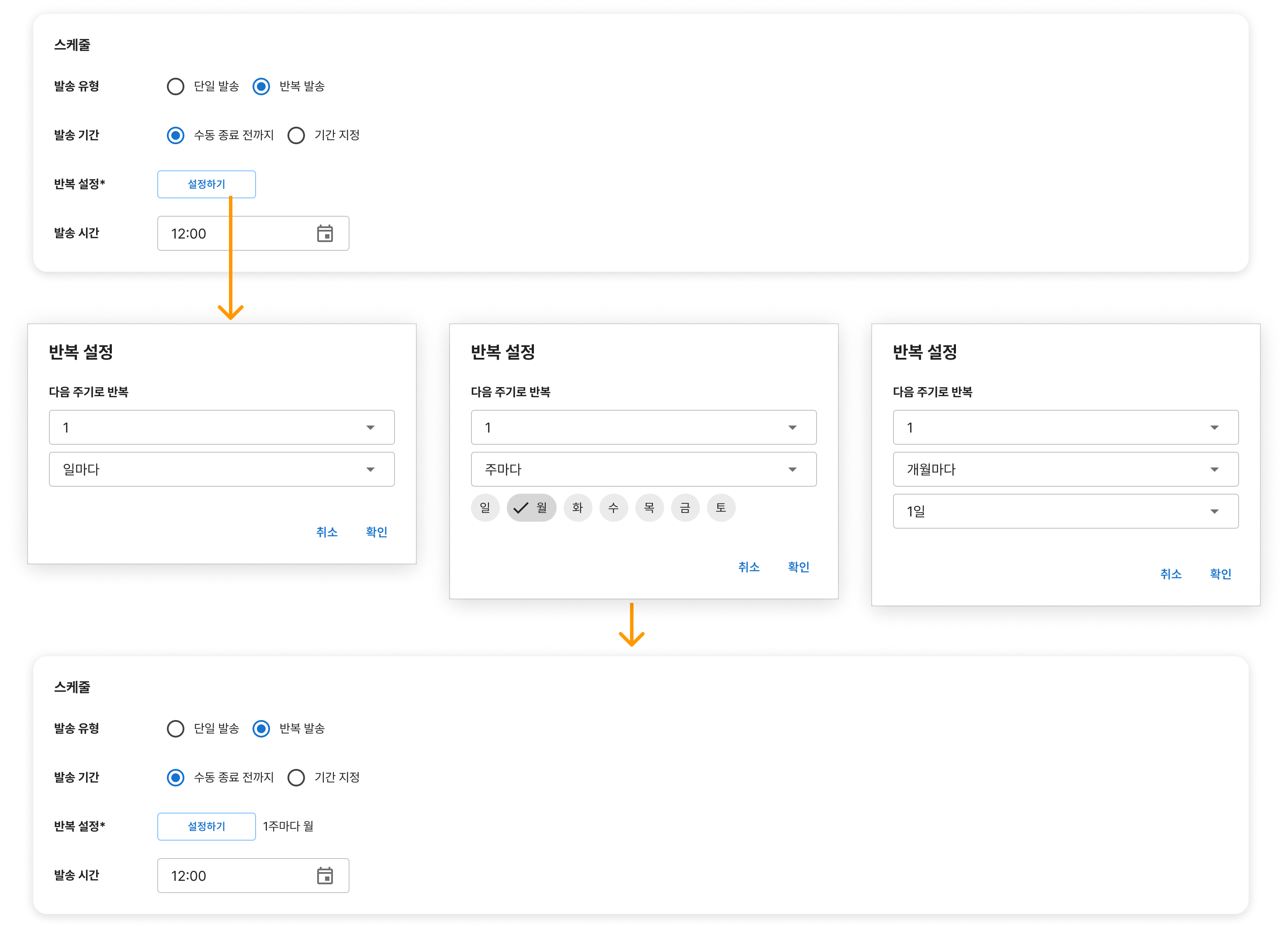
• 발송 유형 : 단일 발송 또는 반복 발송의 발송 유형을 선택합니다.
• 발송 기간
- 수동 종료 전까지 : 캠페인 진행 시점부터 수동으로 캠페인을 종료할 때까지 캠페인을 진행합니다.
- 기간 지정 : 캠페인을 설정한 특정 기간 동안에만 진행합니다.
• 반복 설정
- 일별 반복 : 발송 기간동안 캠페인을 반복할 일 간격을 설정할 수 있습니다.
- 주별 반복 : 발송 기간동안 캠페인을 반복할 주 간격과 해당 주에 반복할 특정 요일을 설정할 수 있습니다. (요일 복수 선택 가능)
- 월별 반복 : 발송 기간동안 캠페인을 반복할 월 간격과 해당 월에 반복할 특정 날짜(일)를 설정할 수 있습니다.
* 말일을 선택할 시 해당 월의 마지막 날에 발송됩니다.
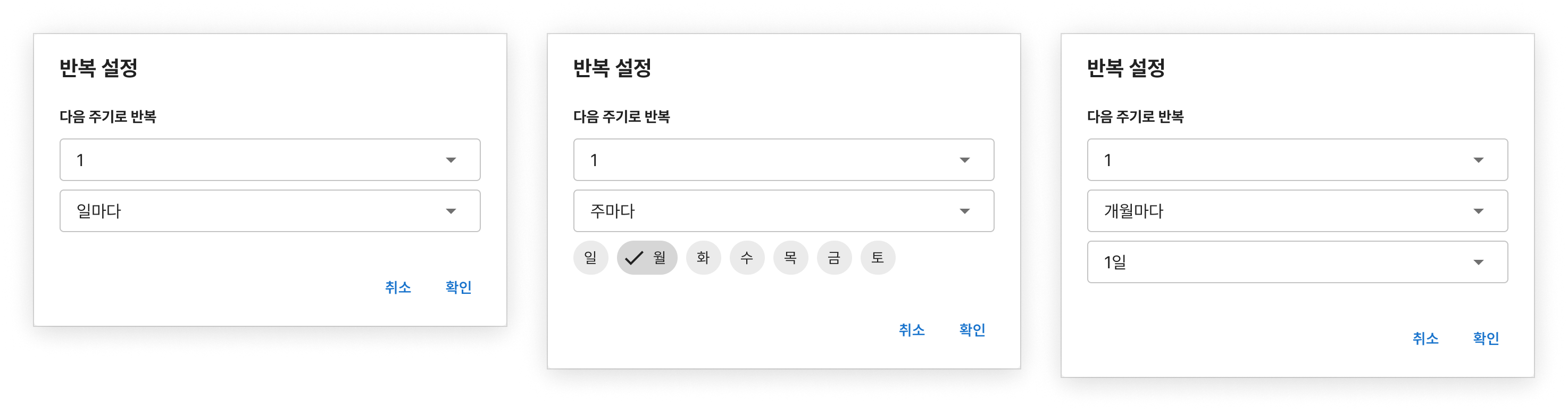
• 발송 시간 : 반복 주기에 맞춰 메시지가 발송될 시간을 설정합니다.
정보통신망법에 의거하여 심야 시간에 발송하도록 설정된 광고성 메시지의 경우 야간 광고 전송 수신 동의자에게만 발송됩니다.
