캠페인 2단계 3)다이내믹 페이지 에디터
기본 페이지로 설정한 웹페이지의 구성 요소를 편집할 수 있습니다.
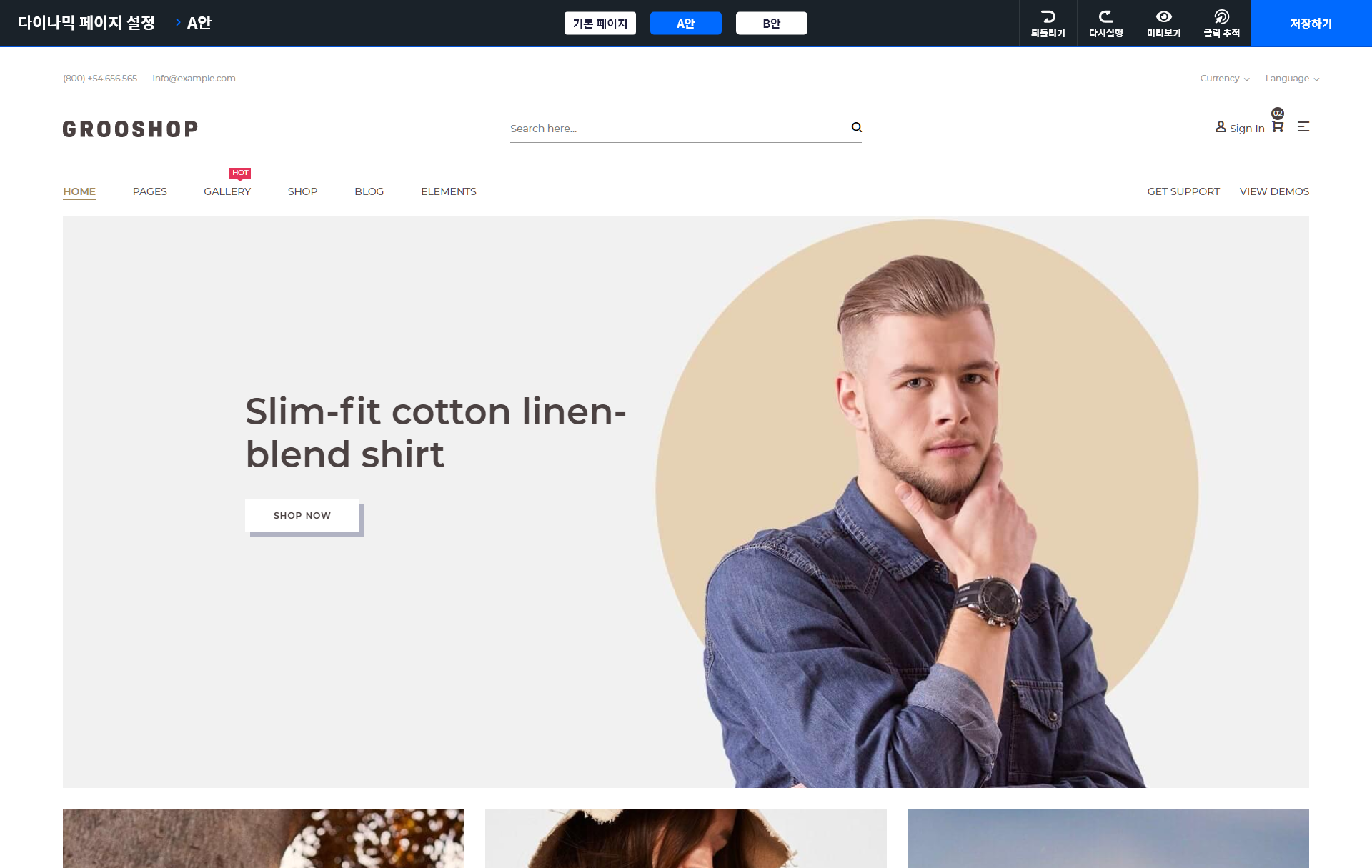
상단 메뉴
다이내믹 페이지 에디터의 상단 메뉴 기능은 다음과 같습니다.

- 기본 페이지
기본 페이지로 설정한 원본 화면을 확인할 수 있습니다.
- A 안
다이내믹 페이지 A 안 수정 화면으로 이동합니다.
- B 안
다이내믹 페이지 B 안 수정 화면으로 이동합니다.
- 되돌리기
마지막 작업 실행을 취소합니다. (한 번 이상 변경 이력이 있을 경우 활성화)
- 다시실행
실행 취소한 작업을 다시 실행합니다.
- 미리보기
편집한 내용을 웹 브라우저에서 확인합니다.
- 클릭 추적
설정한 클릭 추적 목록을 확인할 수 있습니다.
- 저장하기
수정/편집 내용을 저장합니다. (한 개 이상의 수정/편집 항목이 있을 경우 활성화)
구성 요소 편집
편집을 원하는 구성 요소에 마우스 오버하면, 해당 구성 요소의 HTML 태그 및 파란색 테두리가 표시됩니다.
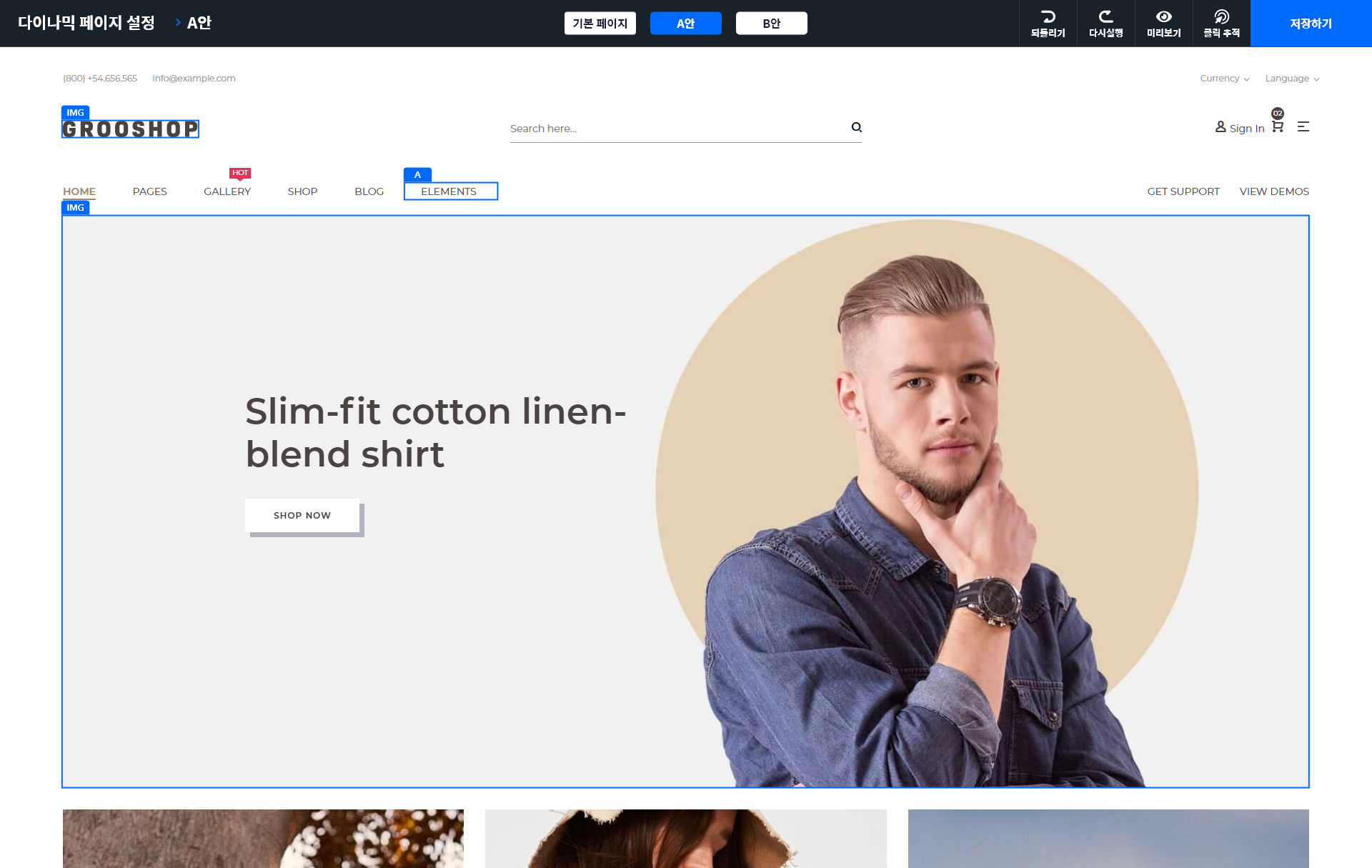
편집 메뉴
편집할 구성 요소를 클릭하면 편집 메뉴가 표시됩니다.
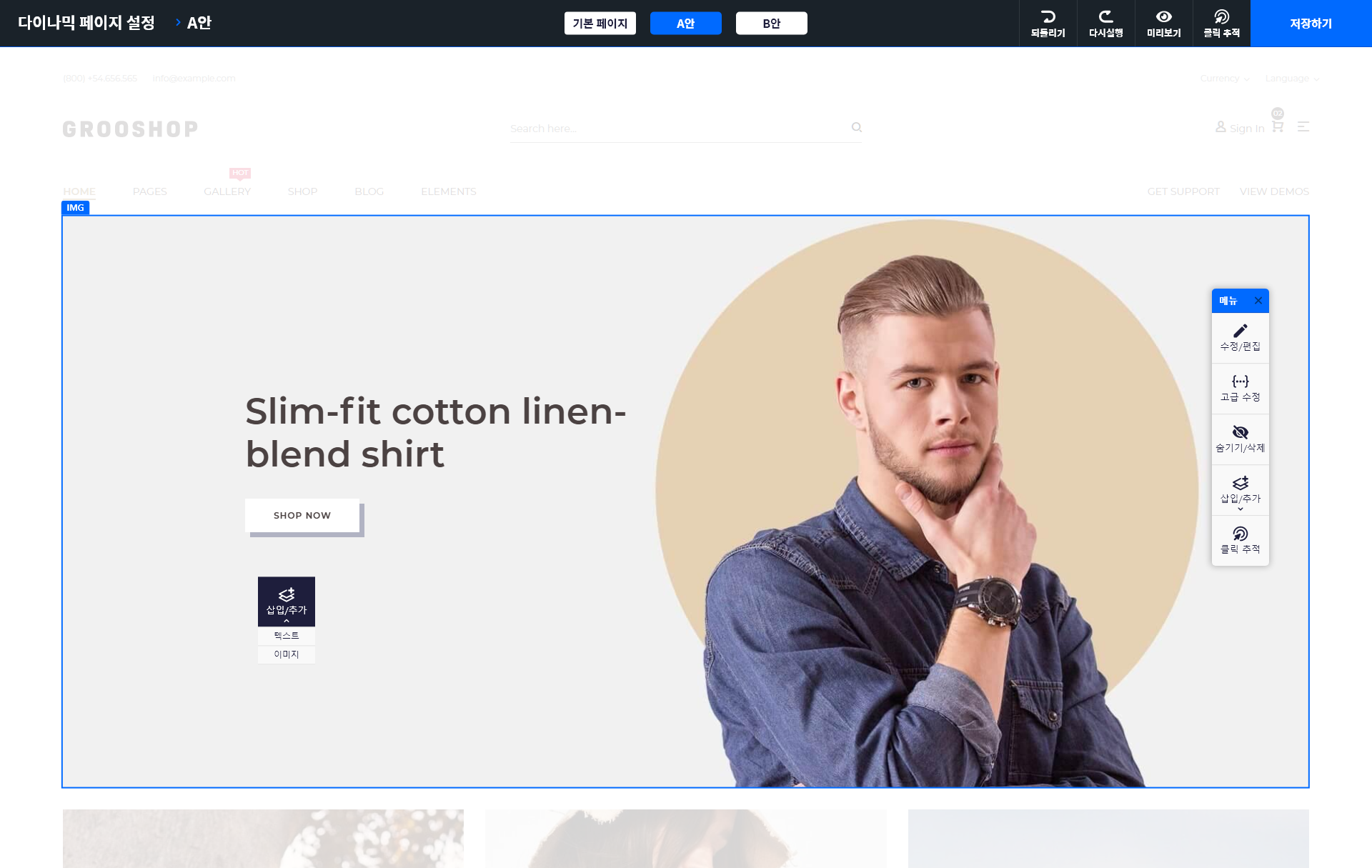
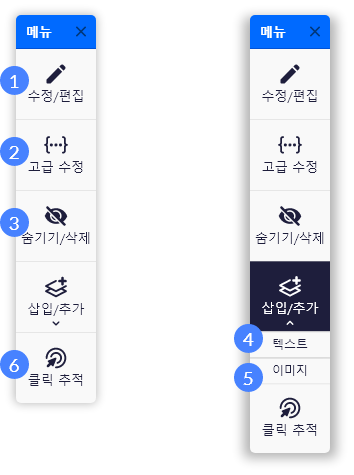
- 수정/편집
텍스트 및 이미지를 변경하고 스타일을 편집할 수 있습니다.
- 고급 수정
HTML 및 CSS 코드를 사용하여 요소를 원하는 모양으로 만들 수 있습니다.
- 숨기기/삭제
선택한 구성 요소를 숨기거나 삭제할 수 있습니다.
- 삽입/추가 > 텍스트 추가
선택한 구성 요소에 텍스트를 추가할 수 있습니다.
- 삽입/추가 > 이미지 추가
선택한 구성 요소에 이미지를 추가할 수 있습니다.
- 클릭 추적
선택한 구성 요소에 대해 추적 ID를 지정해 클릭 이력을 추적할 수 있습니다. 추적 ID에 따른 클릭 데이터는 캠페인 분석 리포트에서 '클릭 수' 데이터에 마우스 오버하여 상세 내용을 확인할 수 있습니다.
수정/편집
텍스트 편집
텍스트(HTML) 요소를 선택한 후 수정/편집 선택 시 텍스트와 스타일 편집이 가능합니다.
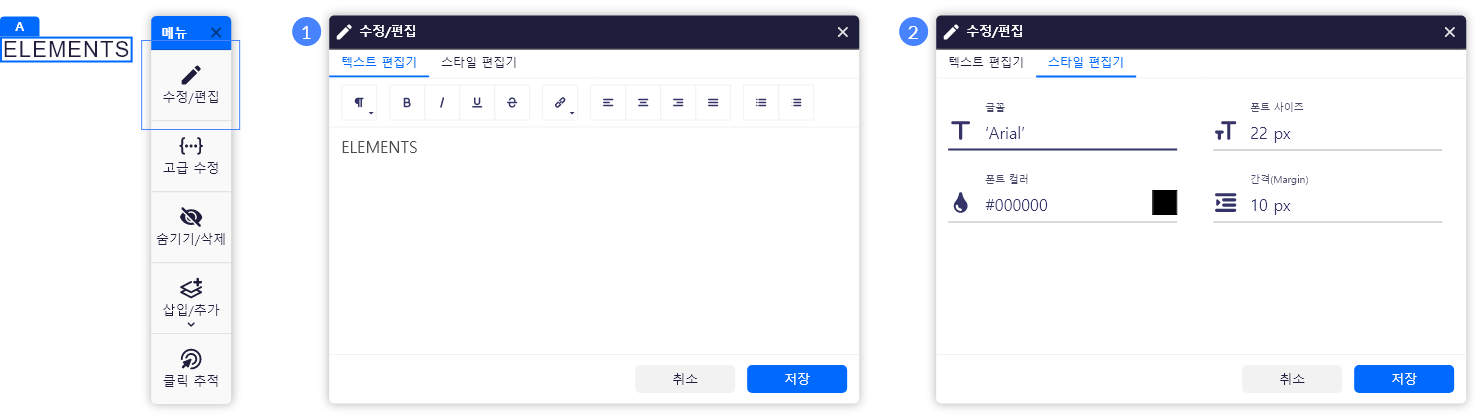
- 수정/편집 > 텍스트 편집기
텍스트 내용 및 모양(굵기, 기울임, 밑줄, 취소) 과 정렬 상태를 수정할 수 있습니다.
- 수정/편집 > 스타일 편집기
글꼴, 폰트 사이즈, 폰트 컬러, 간격에 대한 수정이 가능합니다.
이미지 편집
이미지(HTML) 요소를 선택한 후 수정/편집 선택 시 이미지 변경과 스타일 편집이 가능합니다.
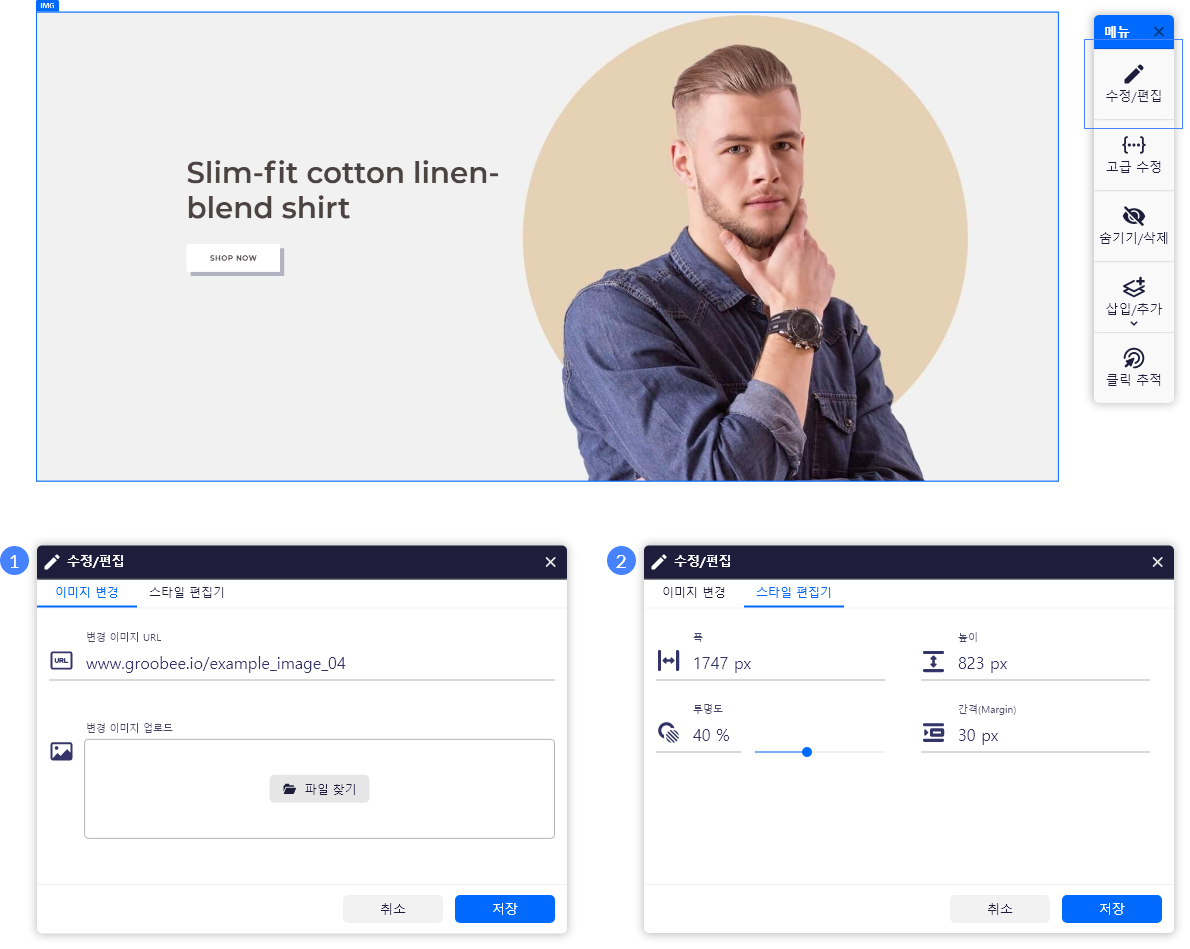
- 수정/편집 > 이미지 변경
이미지 URL 및 파일 업로드를 이용하여 이미지를 변경할 수 있습니다.
- 수정/편집 > 스타일 편집기
이미지 폭, 높이, 투명도, 간격(Margin) 수정이 가능합니다.
기타
기타(DIV 등) 요소를 선택한 후 수정/편집 선택 시 스타일 편집이 가능합니다.
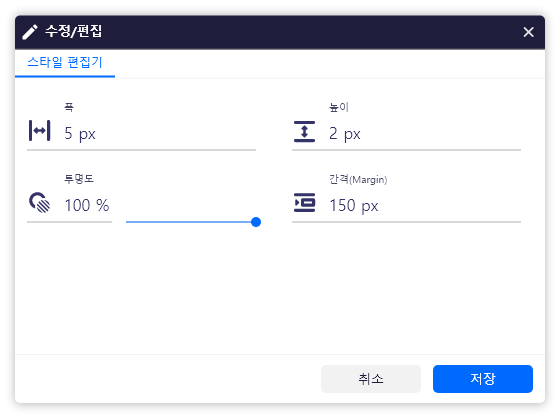
고급 수정
선택한 구성 요소의 HTML/CSS 코드를 직접 편집할 수 있습니다.
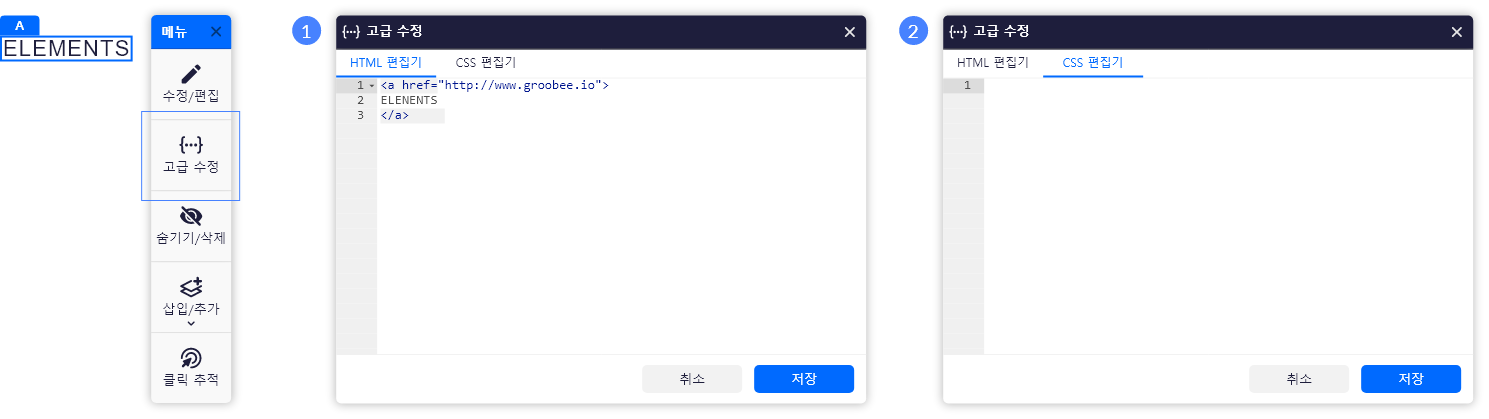
- 고급수정 > HTML 편집기
구성 요소의 HTML을 직접 편집할 수 있습니다.
- 고급수정 > CSS 편집기
구성 요소의 CSS를 직접 편집할 수 있습니다.
숨기기/삭제
선택한 구성요소를 숨기거나 삭제할 수 있습니다.
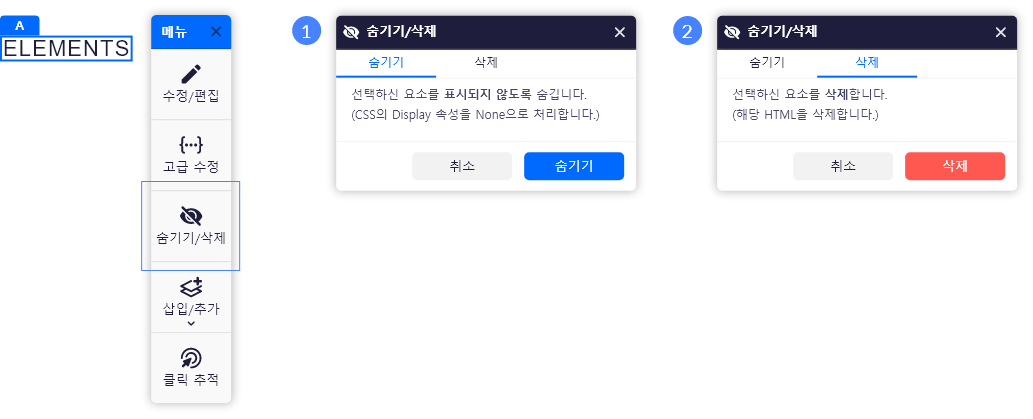
- 숨기기/삭제 > 숨기기
선택한 구성 요소를 숨기지만, 구성 요소의 형태(영역)는 그대로 유지 됩니다.
- 숨기기/삭제 > 삭제
선택한 구성 요소를 삭제합니다. 구성 요소의 형태(영역)까지 삭제됩니다.
삽입/추가 > 텍스트 추가
선택한 구성 요소 하단에 텍스트 추가할 수 있습니다.
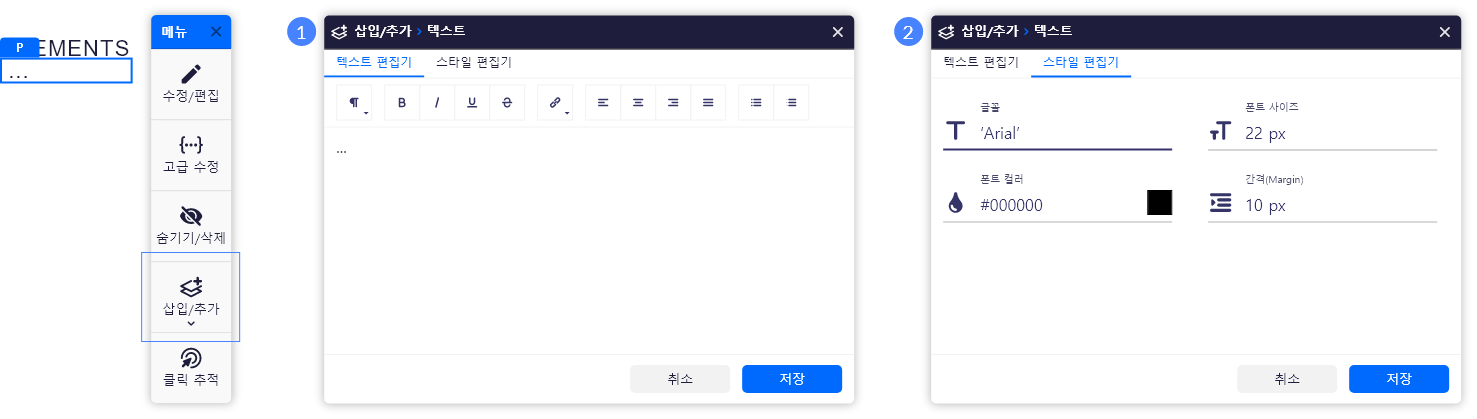
삽입/추가 > 이미 추가
선택한 구성 요소 하단에 이미지를 추가할 수 있습니다.
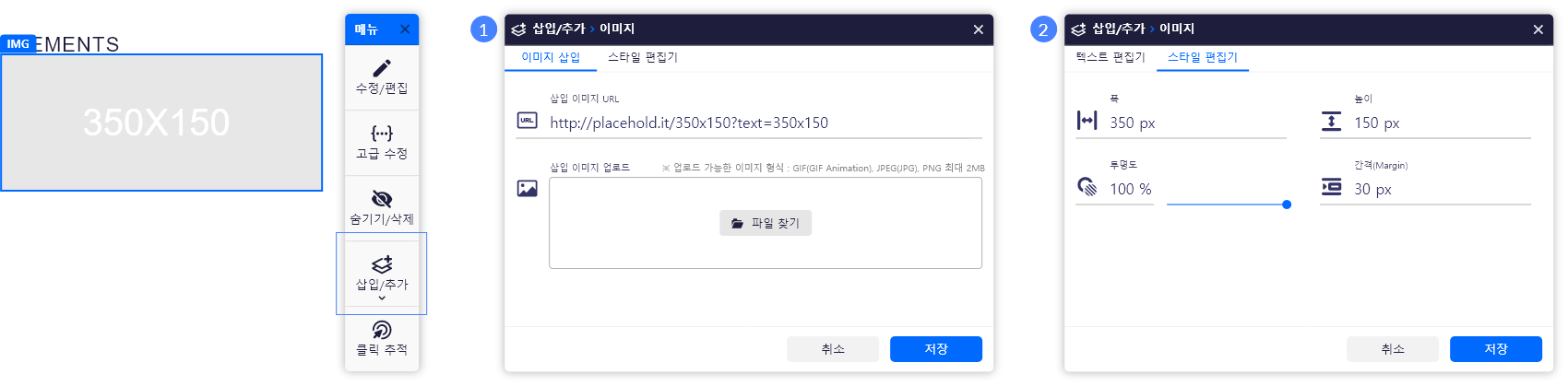
클릭 추적
선택한 구성 요소에 클릭 추적 ID를 지정해 편집한 구성 요소별로 고객이 클릭한 횟수를 집계하여 통계에서 확인할 수 있습니다.
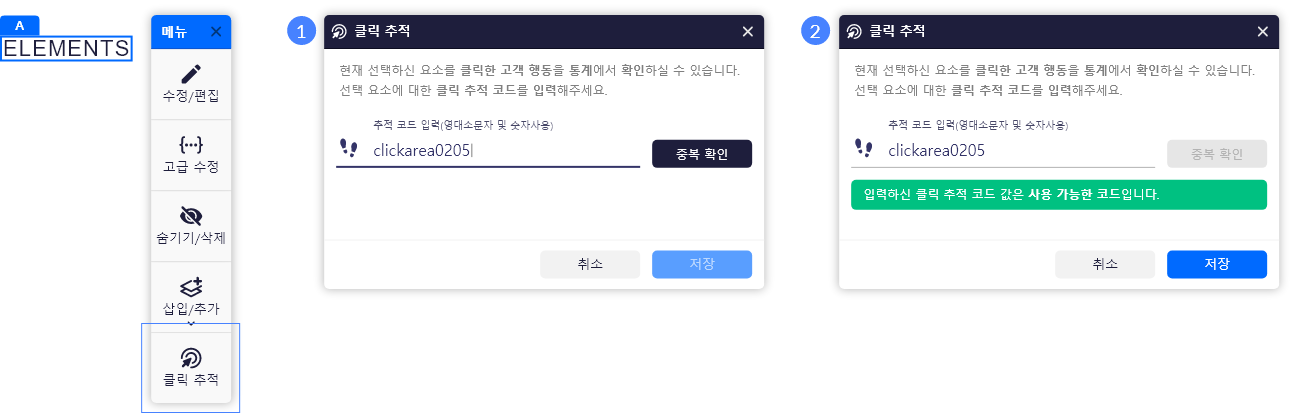
- 해당 구성 요소의 클릭을 추적하려면 고유의 추적 코드(ID) 값을 입력해야 합니다. (중복확인 필수, 영대소문자 및 숫자 사용)
- 중복 확인 후 [저장] 버튼을 클릭하면 해당 구성 요소의 클릭 수를 집계할 수 있습니다. 집계한 데이터는 캠페인 분석 리포트에서 확인 가능합니다.
