온사이트 캠페인 만들기
1단계 : 기본 설정
새로운 온사이트 캠페인 만들기 기본 설정에서는 캠페인명, 캠페인의 상세설명, 태그 등의 캠페인 기본 정보와 캠페인 타겟을 설정할 수 있습니다.
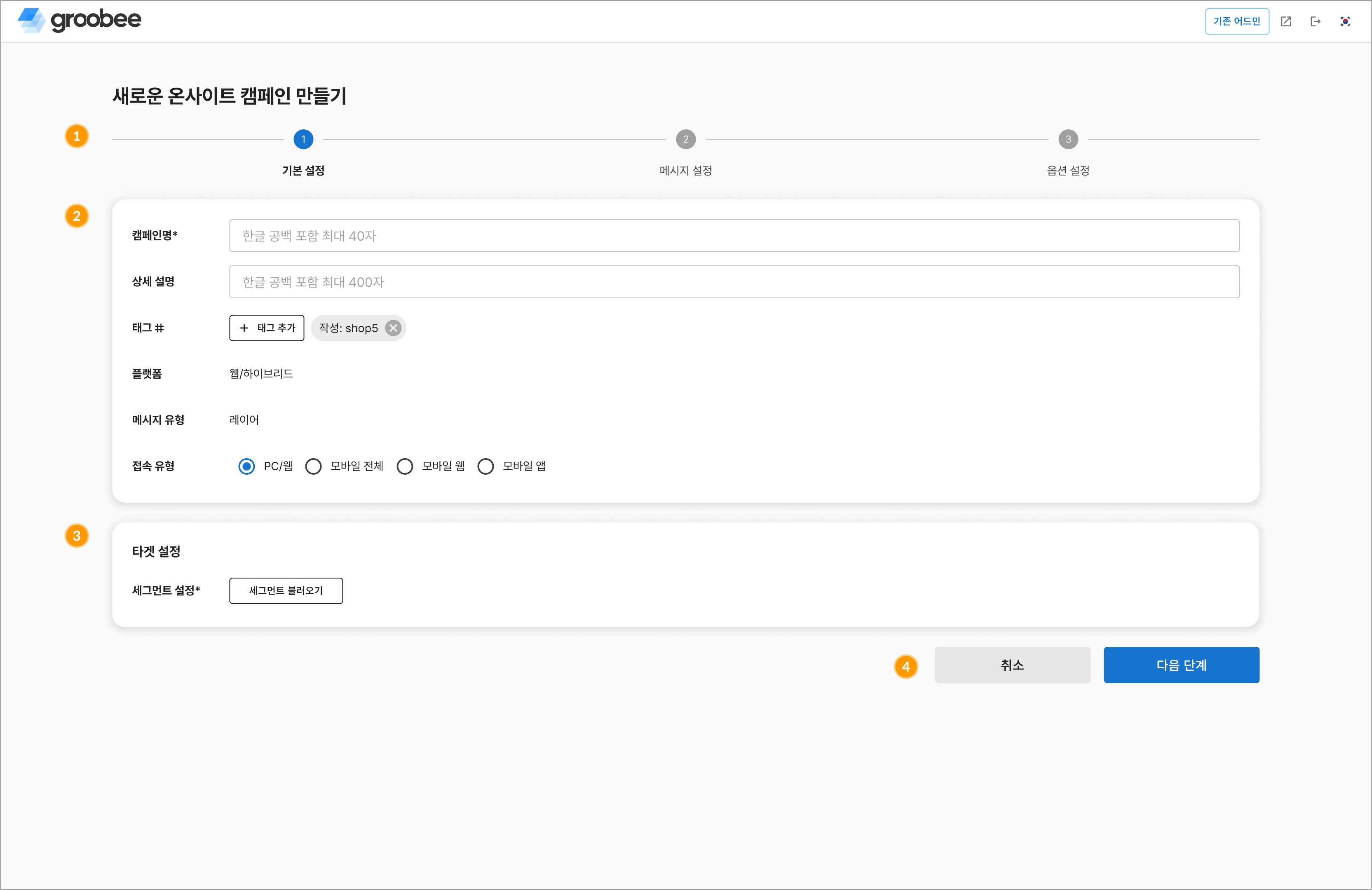
① 단계 이동
② 캠페인 기본 정보
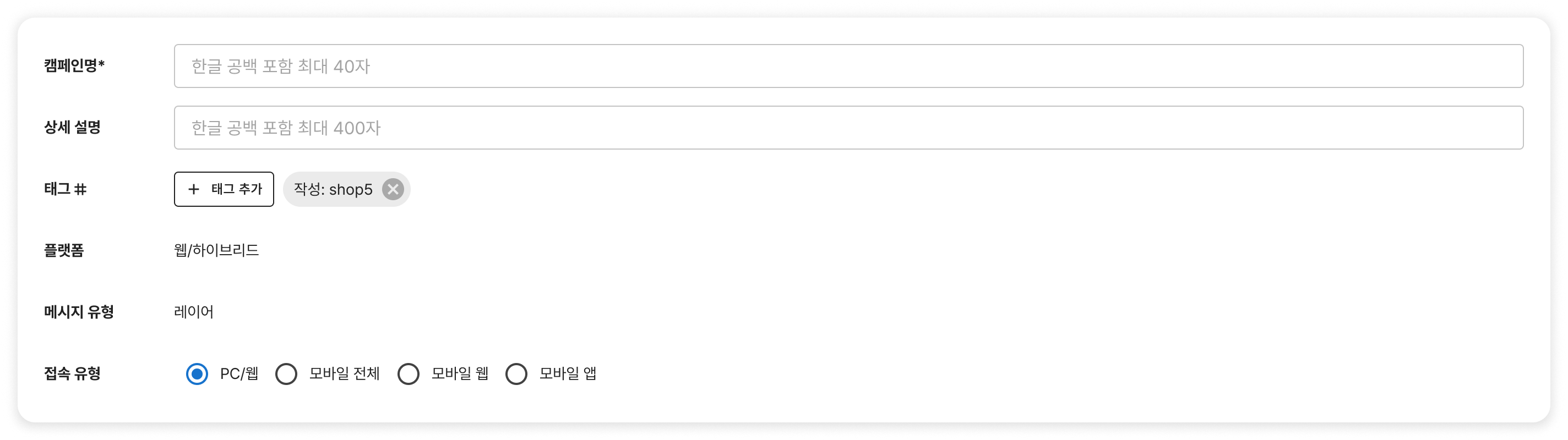
• 캠페인명 : 해당 캠페인의 이름을 설정합니다. 한글 기준 공백 포함 최대 40자까지 설정 가능합니다.
• 상세 설명 : 해당 캠페인에 대한 간략한 설명이 필요할 시 설정합니다. 한글 기준 공백 포함 최대 400자까지 설정 가능합니다.
• 태그 : 태그 추가 버튼 클릭 시 캠페인에 태그를 추가할 수 있습니다. 캠페인 리스트에서 태그 필터를 통해 특정 캠페인을 필터링할 때 활용할 수 있습니다.
• 플랫폼 > 웹/하이브리드 : 사이트 플랫폼이 표기됩니다.
• 메시지 유형 > 레이어 : 사이트를 이용 중인 고객이 타겟팅 된 순간 실시간으로 레이어 형태의 메시지를 노출합니다. 팝업, 풀스크린, 슬라이드 인, 플로팅 바 형태의 메시지를 제작할 수 있습니다.
• 접속 유형
1) PC/웹 : 방문자가 PC/웹으로 접속한 경우 캠페인을 노출합니다.
2) 모바일 전체 : 방문자가 모바일 웹 또는 모바일 앱으로 접속한 경우 캠페인을 노출합니다.
3) 모바일 웹 : 방문자가 모바일 웹으로 접속한 경우 캠페인을 노출합니다.
4) 모바일 앱 : 방문자가 모바일 앱으로 접속한 경우 캠페인을 노출합니다.
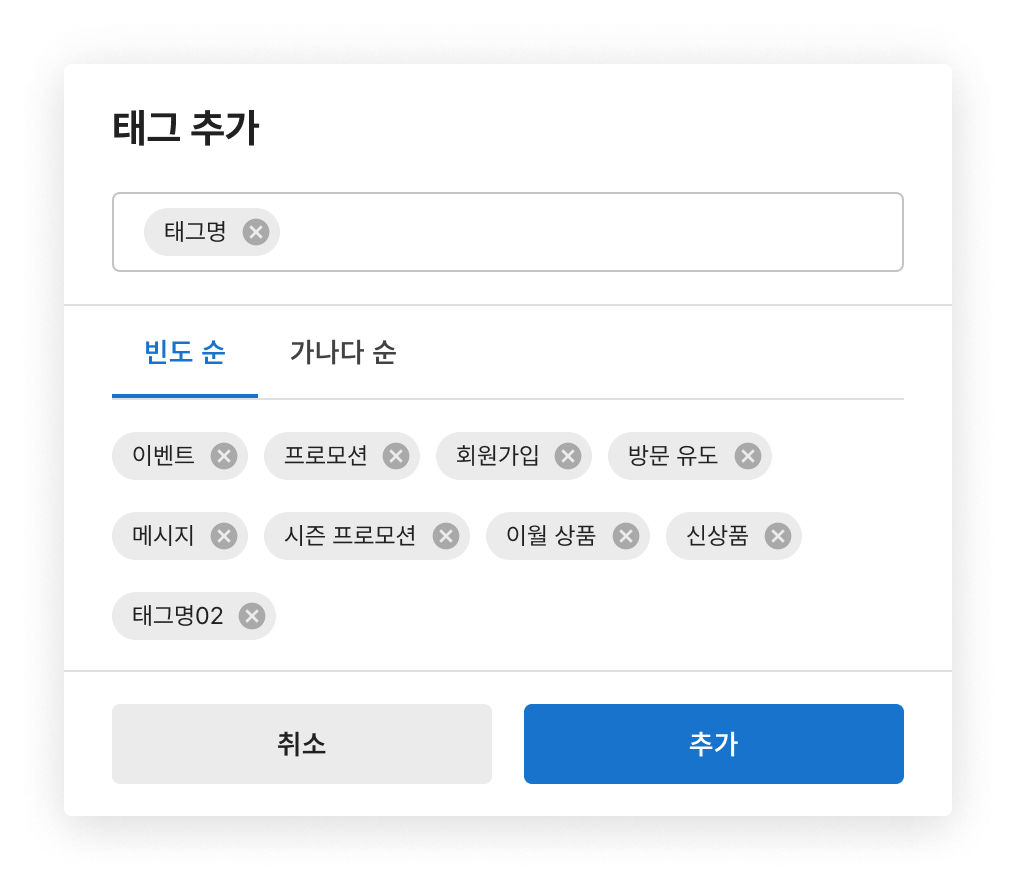 |
|
③ 타겟 설정

세그먼트는 캠페인 1개 당 1개씩만 지정할 수 있습니다.
설정한 세그먼트에 해당되지 않는 방문자에게는 캠페인이 노출되지 않습니다.
2단계 : 메시지 설정
에디터를 이용해 사이트에 노출할 메시지 디자인 할 수 있습니다.
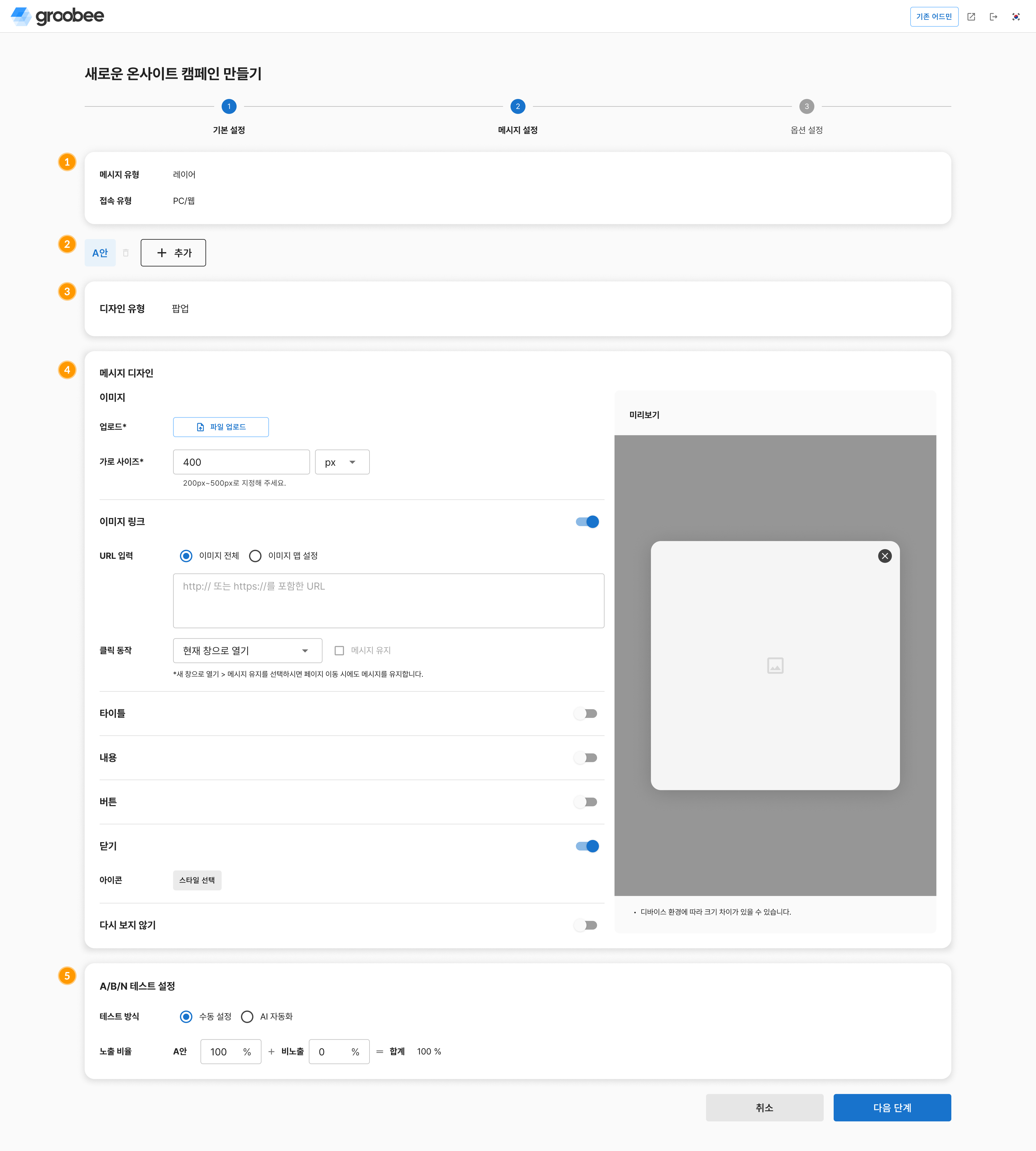
① 기본 설정 정보
② A/B/N 디자인 안 설정
③ 디자인 유형 정보
④ 메시지 디자인 설정
(메시지 디자인 설정에 사용된 이미지는 설명을 위해 재가공되었습니다.)
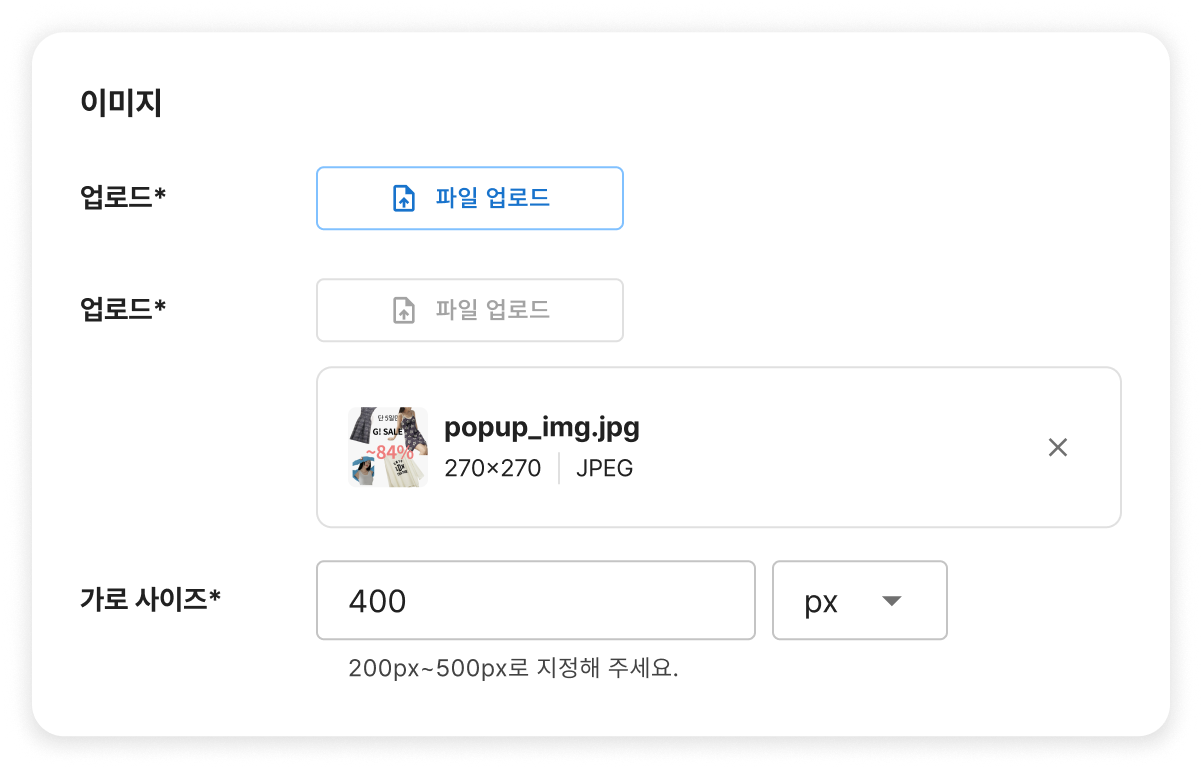 |
이미지 • 업로드: 캠페인에 사용할 이미지를 업로드합니다. • 가로 사이즈 : 가로 사이즈의 단위는 px과 %(퍼센트)를 선택할 수 있습니다. px은 200px ~ 500px, %(퍼센트)는 10~95% |
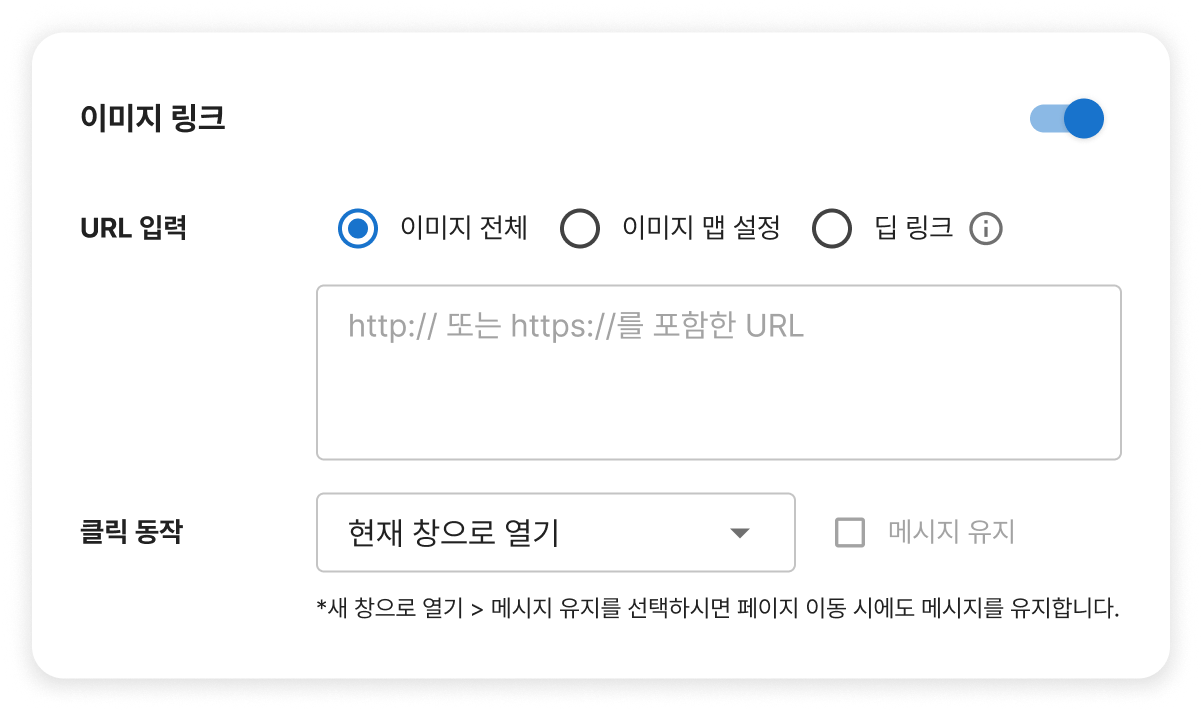 |
이미지 링크 • URL입력 ○ 이미지 전체 : 이미지 전체에 연결할 링크를 설정 ○ 이미지 맵 설정 : 이미지 안에 여러개의 링크를 설정 (최대 5개) ○ 딥 링크 : 클릭 시 앱 내의 특정 화면으로 연결, Android, iOS 두 OS 유형의 링크 값을 Scheme://Path 형태로 200자 이내로 입력 (딥 링크는 접속 유형 : 모바일에서만 설정할 수 있습니다.) • 클릭 동작 ○ 현재 창으로작 열기 : 방문자가 메시지를 클릭 시 새로운 tab이나, 창 이동 없이 페이지 이동 ○ 새 창으로 열기 > 메시지 유지 (체크 해제) : 방문자가 메시지를 클릭 시 메시지를 유지 하지 않고 (닫히고) 새 창으로 페이지 이동 ○ 새 창으로 열기 > 메시지 유지 (체크 시) : 방문자가 메시지를 클릭 시 메시지를 유지 하고 새 창으로 페이지 이동 |
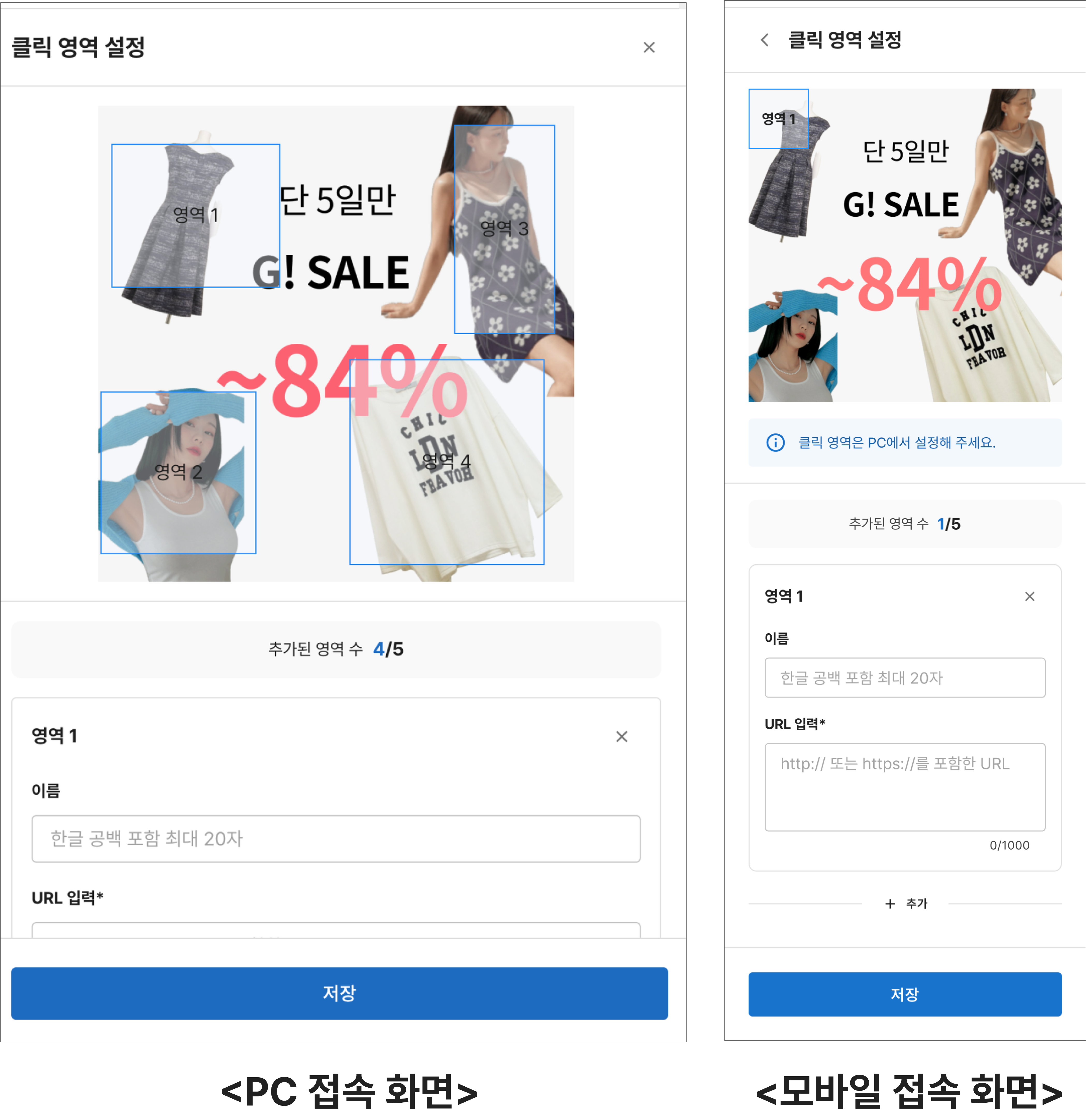 |
⚠️ 이미지 맵 설정 유의 사항 • 이미지 맵 설정 후 팝업 사이즈를 조정하시면 클릭 영역 재설정이 필요합니다. ○ 설정 시 클릭 영역 재설정 필요 항목 : 이미지 가로 사이즈, 타이틀, 내용, 버튼, 다시 보지 않기 • 모바일 환경에서는 이미지 맵 설정 사항은 확인 가능하며, 클릭 영역 조정은 PC 환경에서 가능합니다. |
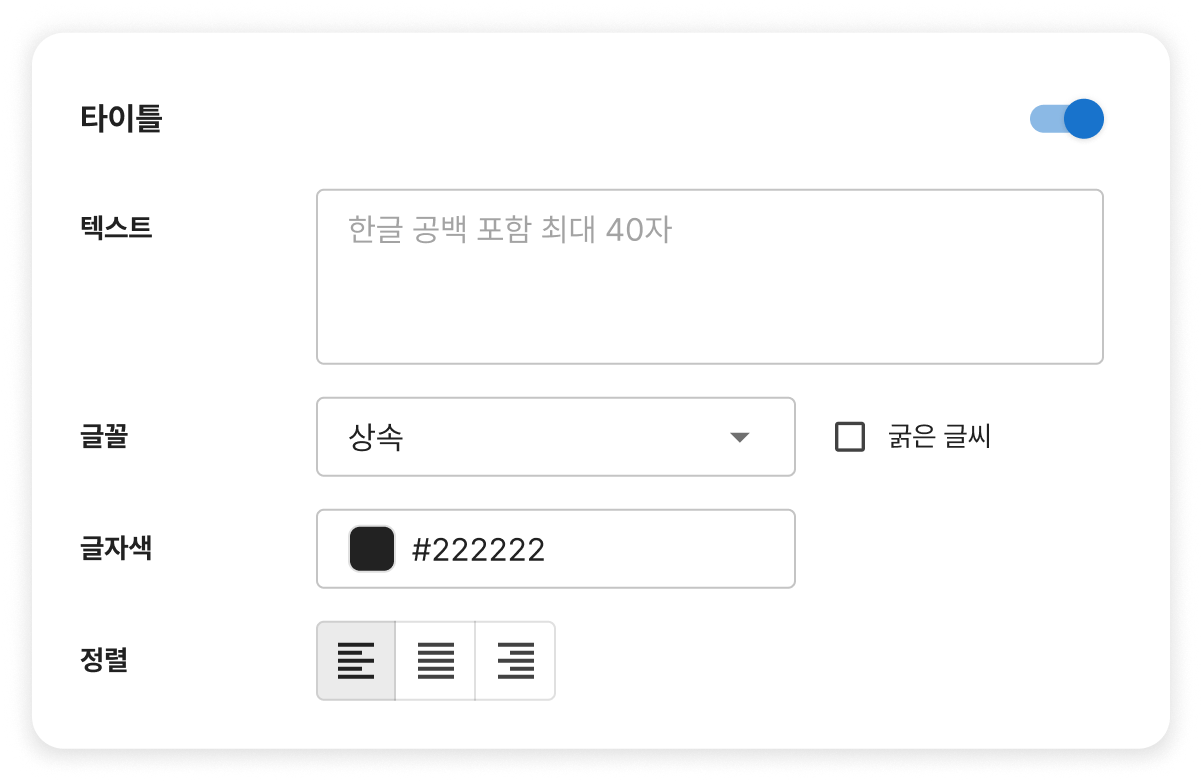 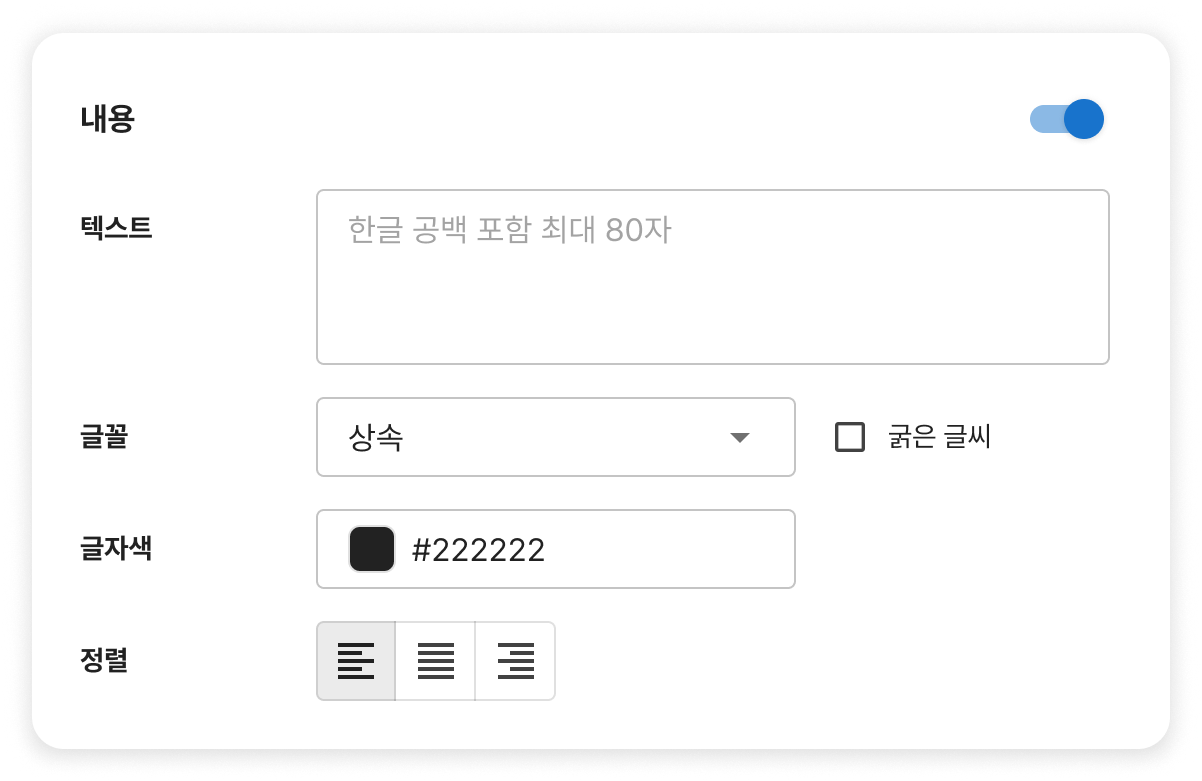 |
타이틀/내용 • 텍스트 : 타이틀은 한글 공백 포함 최대 40자, 내용(본문)은 한글 40자 까지 입력 가능 • 글꼴 : 텍스트의 글꼴을 지정 • 굵은 글씨 : 텍스트의 굵게(Bold)를 지정 • 글자색 : 텍스트의 글자색을 지정 • 정렬 : 텍스트의 정렬을 왼쪽, 가운데, 오른쪽을 지정 |
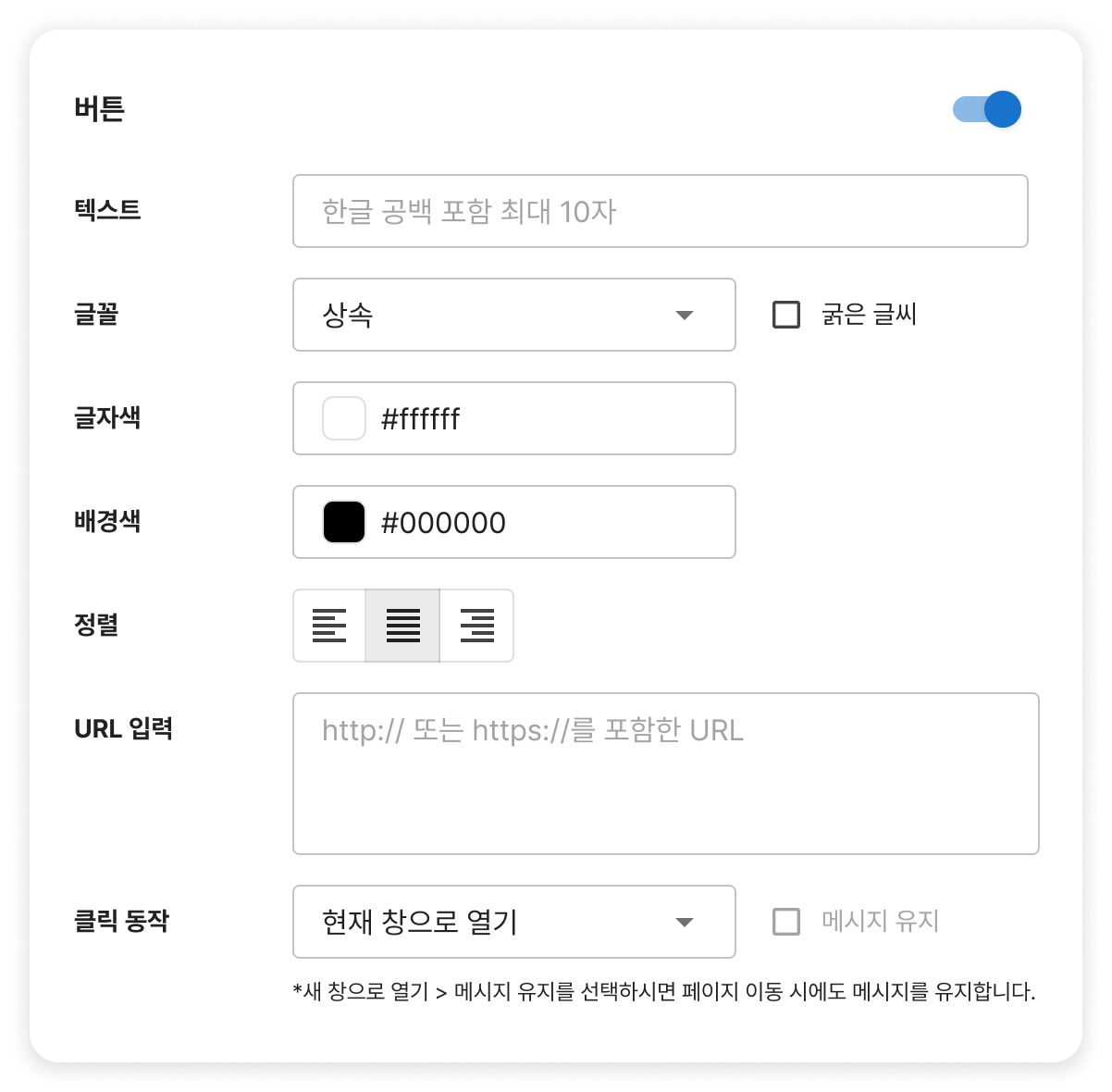 |
버튼 • 텍스트 : 버튼 안에 표기될 텍스트 한글 공백 포함 최대 10자 입력 가능 • 글꼴 : 텍스트의 글꼴을 지정 • 굵은 글씨 : 텍스트의 굵게(Bold)를 지정 • 글자색 : 텍스트의 글자색을 지정 • 배경색 : 버튼 색상을 지정 • 정렬 : 버튼 내에서의 텍스트의 정렬을 왼쪽, 가운데, 오른쪽을 지정 • URL 입력 : 버튼에 연결할 링크를 설정 • 클릭 동작 ○ 현재 창으로작 열기 : 방문자가 메시지를 클릭 시 새로운 tab이나, 창 이동 없이 페이지 이동 ○ 새 창으로 열기 > 메시지 유지 (체크 해제) : 방문자가 메시지를 클릭 시 메시지를 유지 하지 않고 (닫히고) 새 창으로 페이지 이동 ○ 새 창으로 열기 > 메시지 유지 (체크 시) : 방문자가 메시지를 클릭 시 메시지를 유지 하고 새 창으로 페이지 이동 |
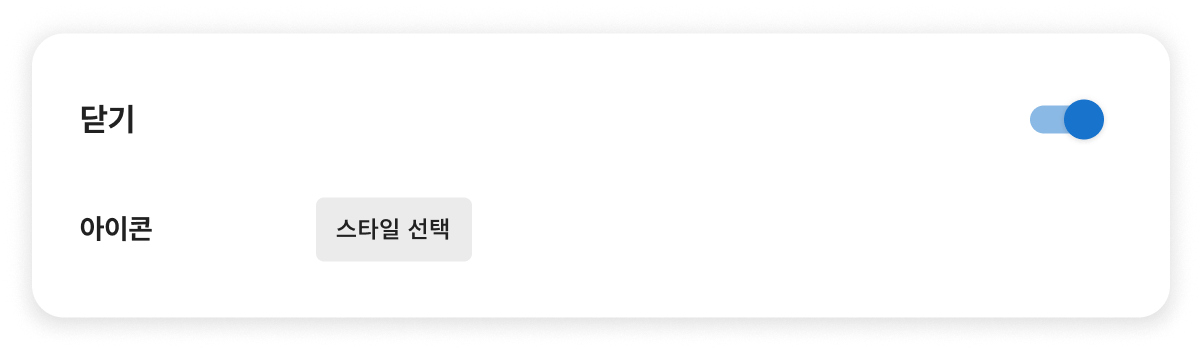 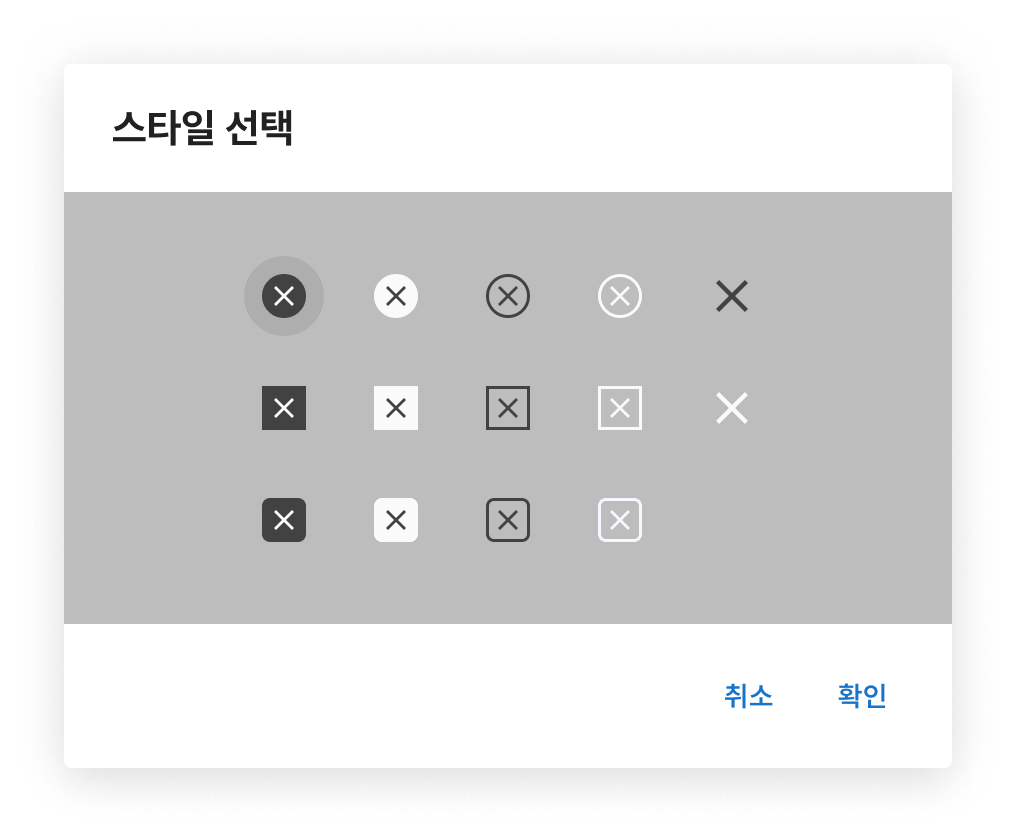 |
닫기 > 아이콘 • [스타일 선택] 버튼 클릭 시 아이콘 스타일 선택 가능 • 아이콘 중에 하나를 선택한 후 [완료] 버튼을 클릭하면 캠페인에 적용 • 닫기 아이콘 클릭은 캠페인 클릭 전환에 포함되지 않음 • 닫기 아이콘과 다시 보지 않기 둘 중 하나는 반드시 선택해야 합니다. |
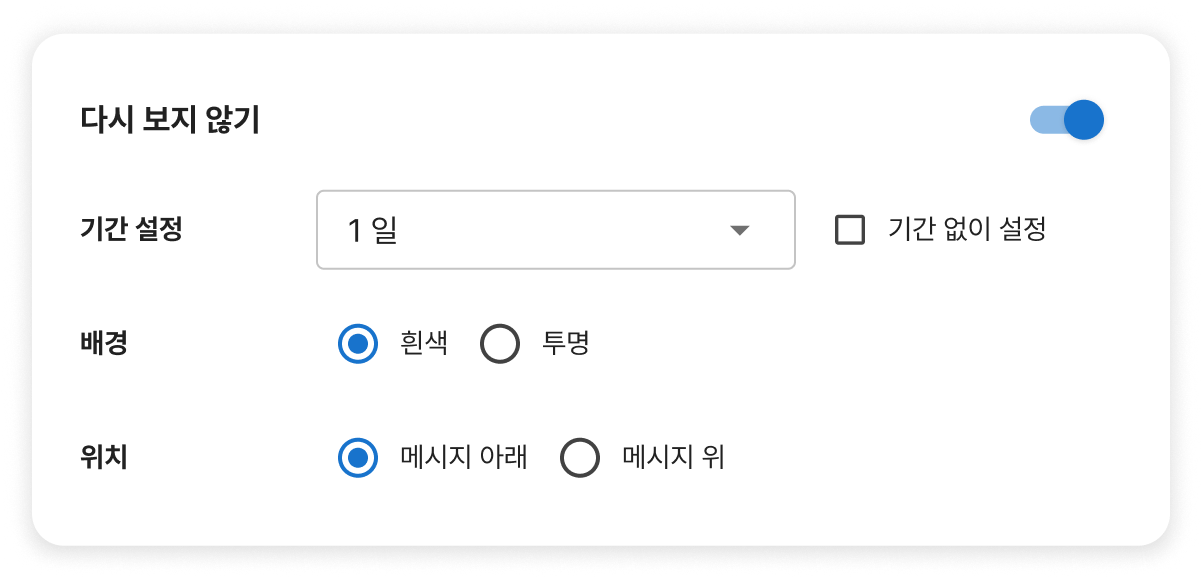 |
다시 보지 않기 • 기간 설정 : 1일 ~ 7일까지 지정 가능 ○ N일간 보지 않기 : 방문자가 클릭한 시점의 당일부터 N일 자정까지 노출 ○ 기간 없이 설정 : 방문자가 클릭한 시점의 당일부터 노출 • 배경 : 다시 보지 않기 영역의 색상 지정 • 위치 : 메시지에서 다시 보지 않기 표기 위치 지정 |
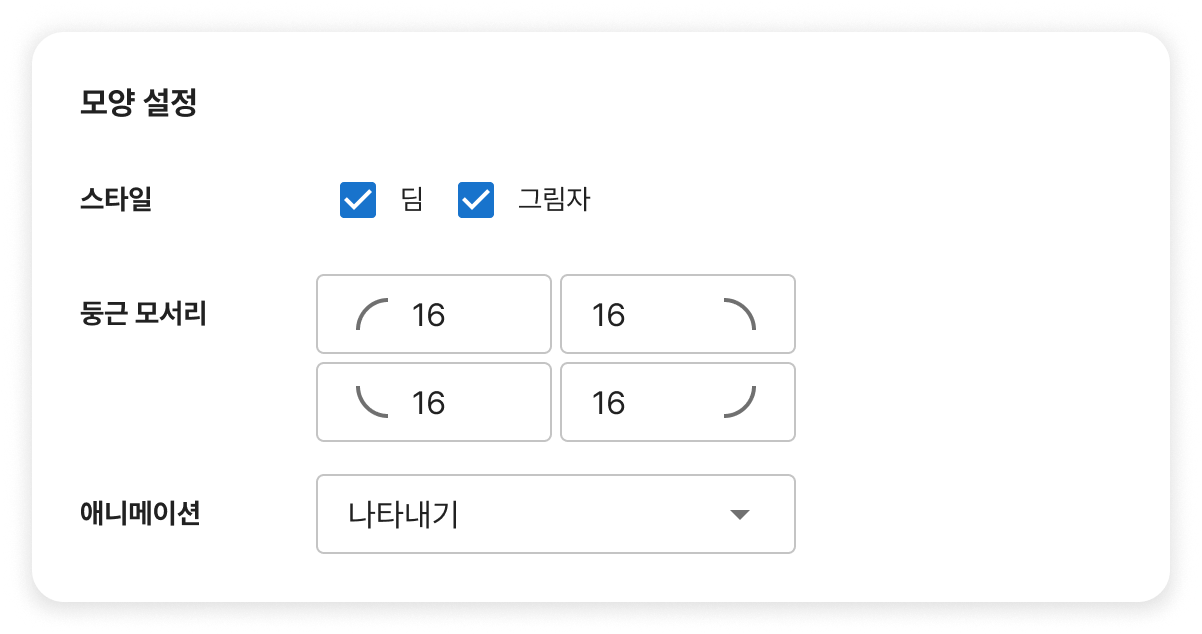 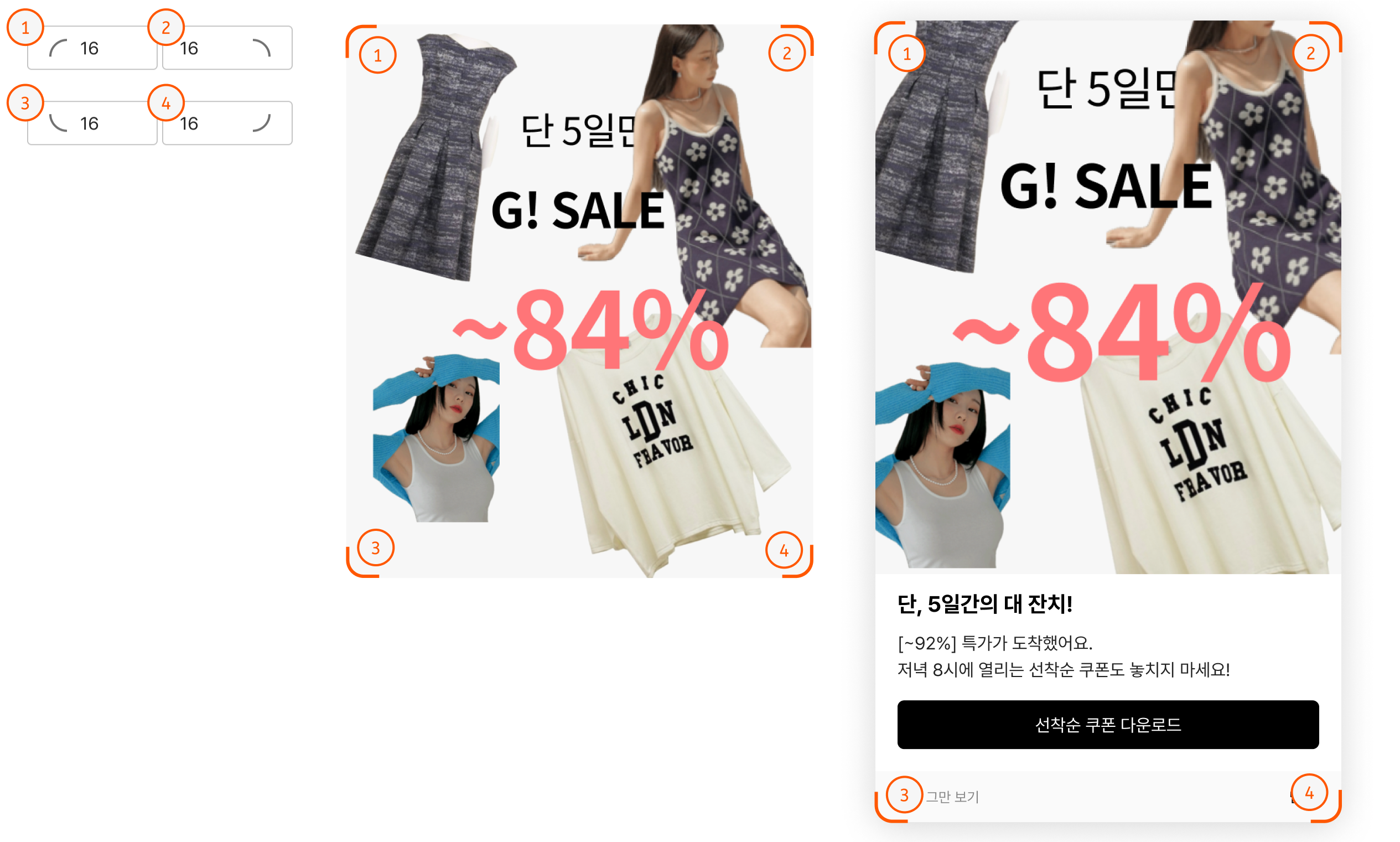 |
모양 설정 > 스타일/둥근모서리/애니메이션 • 스타일 ○ 딤 : 메시지 뒤의 배경을 어둡게하여 딤 처리 ○ 그림자 : 메시지에 그림자 설정 (0 ~ 55 설정 가능) • 둥근 모서리 : 메시지 모서리를 둥글게 처리 • 애니메이션 ○ 없음 (default),나타내기, 닦아내기, 축소하기, 위쪽 슬라이드, 아래쪽 슬라이드, 왼쪽 슬라이드, 오른쪽 슬라이드 |
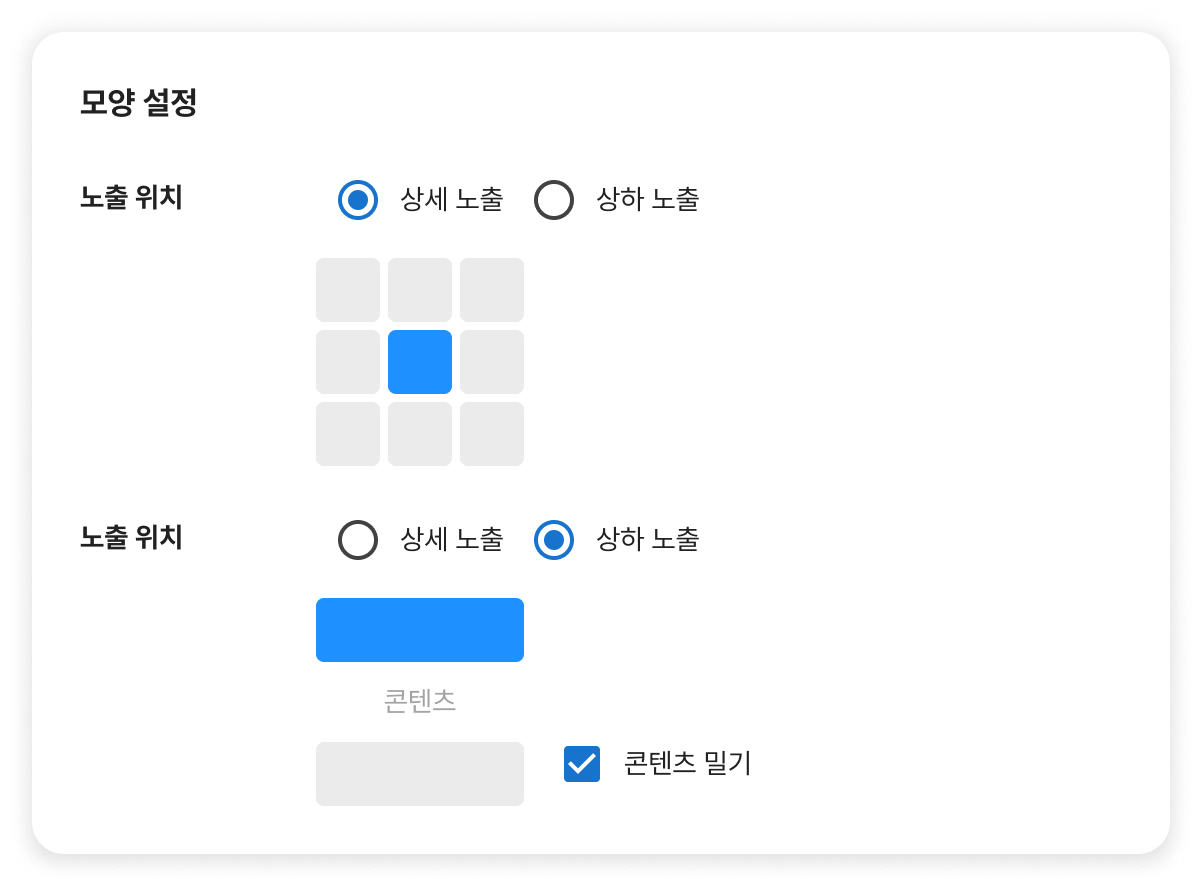 |
노출 위치 • 상세 노출 ○ PC화면 설정의 중점으로 메시지의 노출 위치를 상,중,하별 왼쪽, 가운데, 오른쪽을 설정 • 상하 노출 ○ 모바일 화면 설정의 중점으로 메시지의 노출 위치를 상, 하 구분하여 설정 ○ 콘텐츠 밀기 : 메시지 노출 시 콘텐츠의 영역 차지 여부를 설정 |
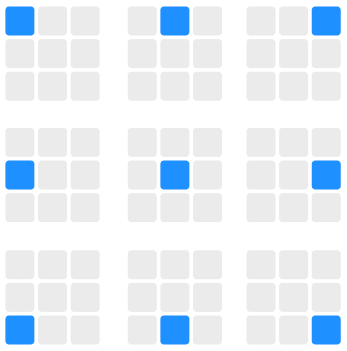 |
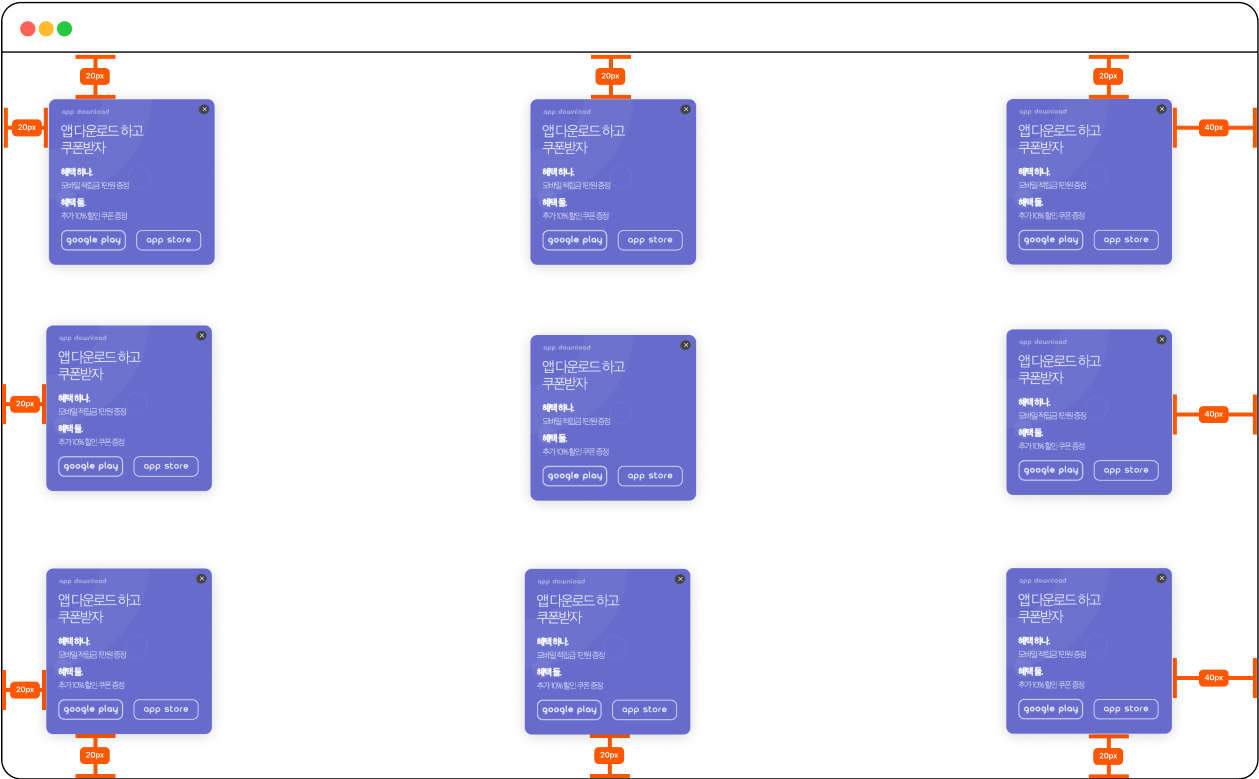 |
 |
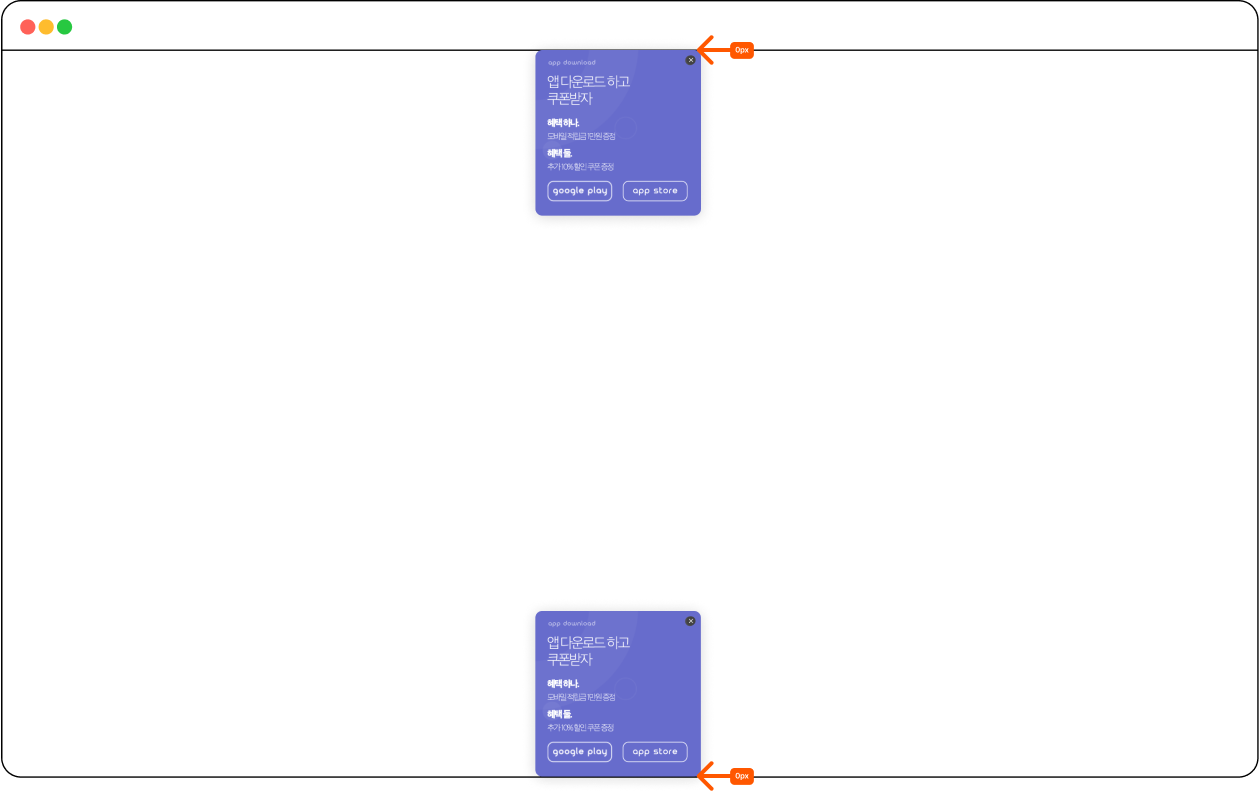 |
⑤ A/B/N 테스트 설정
1) AI 자동화
- AI가 디자인 안들의 성과를 실시간으로 체크하여 타겟 고객에게 성과가 좋은 최적의 디자인 안이 보여지도록 노출 비율을 최적화하는 기능입니다.
- AI 자동화 진행 중에는 각 디자인 안에 대한 노출 비율이 실시간으로 자동 조정됩니다.
- 테스트 진행 시 비노출은 필수로 포함되게 됩니다. (A안만 작성한 경우, A안과 비노출로 자동화가 진행됩니다.)
- 목표
- AI가 최적의 안을 판단하는 기준입니다.
- 설정 가능한 항목은 다음과 같습니다.
(1) 회원가입- 회원가입을 전환 목표로 놓고 디자인 안들의 성과 비교를 합니다. 설정 화면에서 등록한 회원가입 페이지 URL 방문 시 전환으로 카운트합니다.
- 회원가입 URL 이 등록되지 않았을 때는 선택 불가능합니다.
- 주문을 전환 목표로 놓고 디자인 안들의 성과 비교를 합니다. 모든 상품 기준으로 상품 수량, 종류와 관계없이 주문 한 건 당 주문 수 1로 카운트합니다.
2) 수동 설정
- 디자인 안들의 노출 비율을 직접 설정합니다.
- 노출 비율을 설정할 때, 비노출 비율을 포함한 전체 노출 비율의 합은 총 100%가 되어야 합니다.
3단계 : 옵션 설정
캠페인 노출 방식에 대한 설정을 할 수 있습니다.
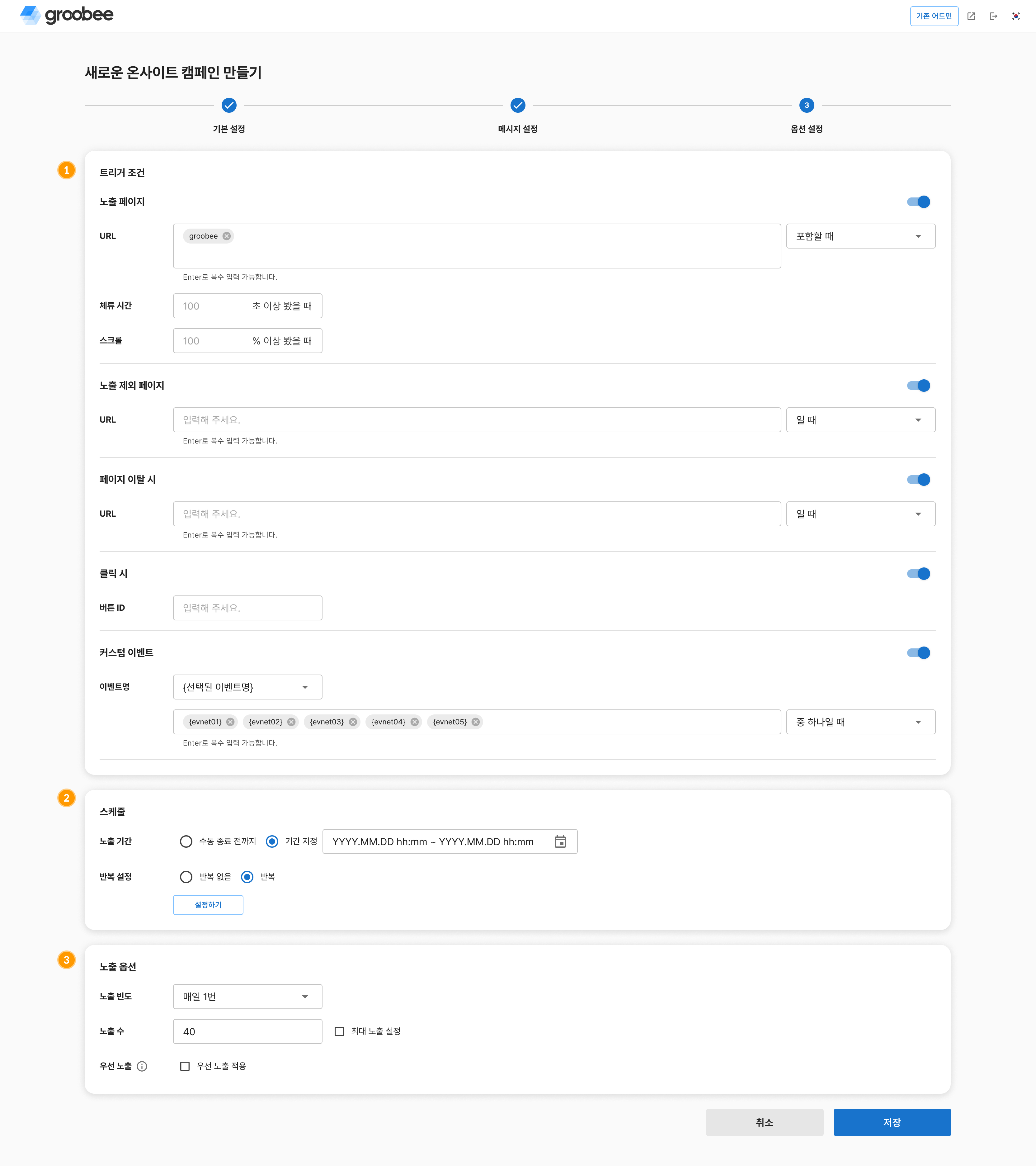
① 트리거 조건
타겟팅 된 고객을 대상으로 캠페인을 노출하거나 비노출하는 조건을 설정합니다. 고객이 사이트 내에서 특정 페이지를 방문/이탈하거나 특정 버튼을 클릭했을 때, 혹은 웹 페이지에서 일정을 스크롤 한 이후에 캠페인을 노출하거나 비노출 할 수 있습니다.
트리거 조건 사용 여부에 따른 온사이트 캠페인 노출 방식은 다음과 같습니다.
1) 트리거 조건 미사용 시, 세그먼트 조건만 충족되면 캠페인 노출- 이 때 우선순위가 가장 높은 캠페인이 먼저 노출됩니다.
- 우선순위 노출 기준: 1. 우선 노출 설정한 캠페인 2. 가장 최근 수정한 캠페인
2) 트리거 조건 사용 시, 세그먼트 조건과 트리거 조건 모두 충족 시 노출- 노출 페이지 URL을 제외한 트리거 조건의 경우 우선순위와 관계 없이, 조건에 해당하면 노출되기 때문에 중복 노출을 원하지 않는다면 캠페인 간 노출 조건이 겹치지 않도록 유의해 주세요.
3) 트리거 조건을 2개 이상 사용 시, 모든 트리거 조건 충족해야 노출- 트리거 조건을 여러 개 사용하는 경우 방문자가 모든 조건을 충족해야 캠페인을 노출합니다 (조건 간 and로 동작)- 예를 들어 체류시간과 페이지 이탈 시를 함께 트리거 조건으로 설정하면 방문자가 특정 페이지에서 일정시간 체류 한 뒤 이탈하려고 할 때 캠페인을 노출합니다.
ⓐ 노출 페이지
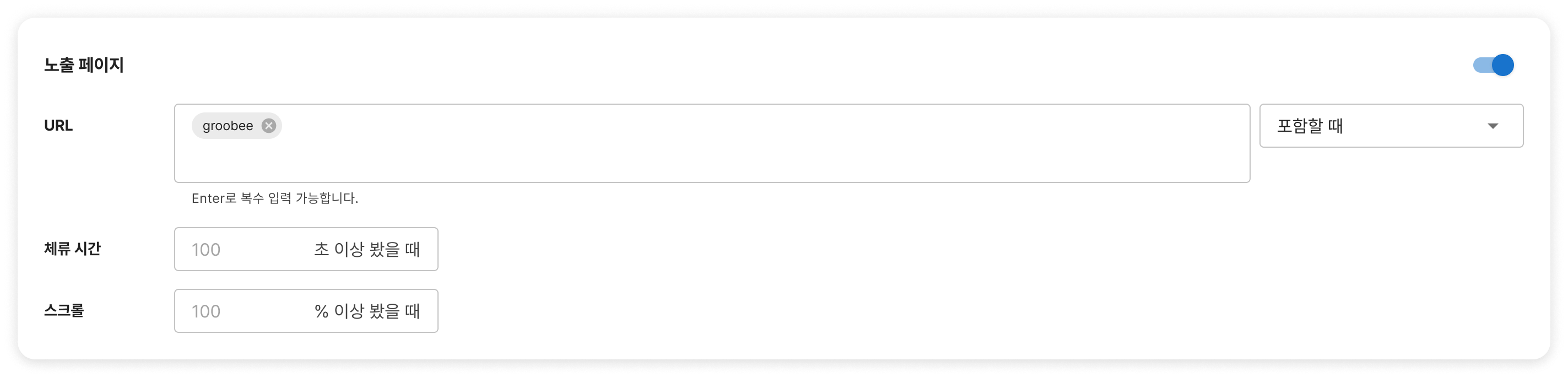
- 타겟팅 된 고객이 특정 페이지에 방문했을 때 캠페인을 노출합니다.
- 입력한 URL 조건에 해당하는 페이지에 설정한 세그먼트 조건에 해당하는 방문자가 진입했을 때 캠페인을 노출합니다.
- 체류시간과 스크롤 설정으로 페이지 진입 이후의 캠페인 노출 타이밍을 상세하게 조정할 수 있습니다. 입력한 시간만큼 머물렀을 때, 또는 입력한 수치만큼 전체 페이지 스크롤을 내렸을 때 캠페인을 노출합니다.
- 스크롤의 %는 스크롤의 위치로 계산합니다.
그러나 '방문 페이지 URL' 변수와 다른 변수를 AND 조건으로 함께 설정한 경우에 트리거 조건의 '노출 페이지'를 설정하면,고객이 해당 '방문 페이지'를 방문하고 기타 다른 세그먼트 타겟팅 조건을 만족했어도 캠페인이 노출되지 않고, 해당 '노출 페이지'에 도달해야 캠페인이 노출됩니다.
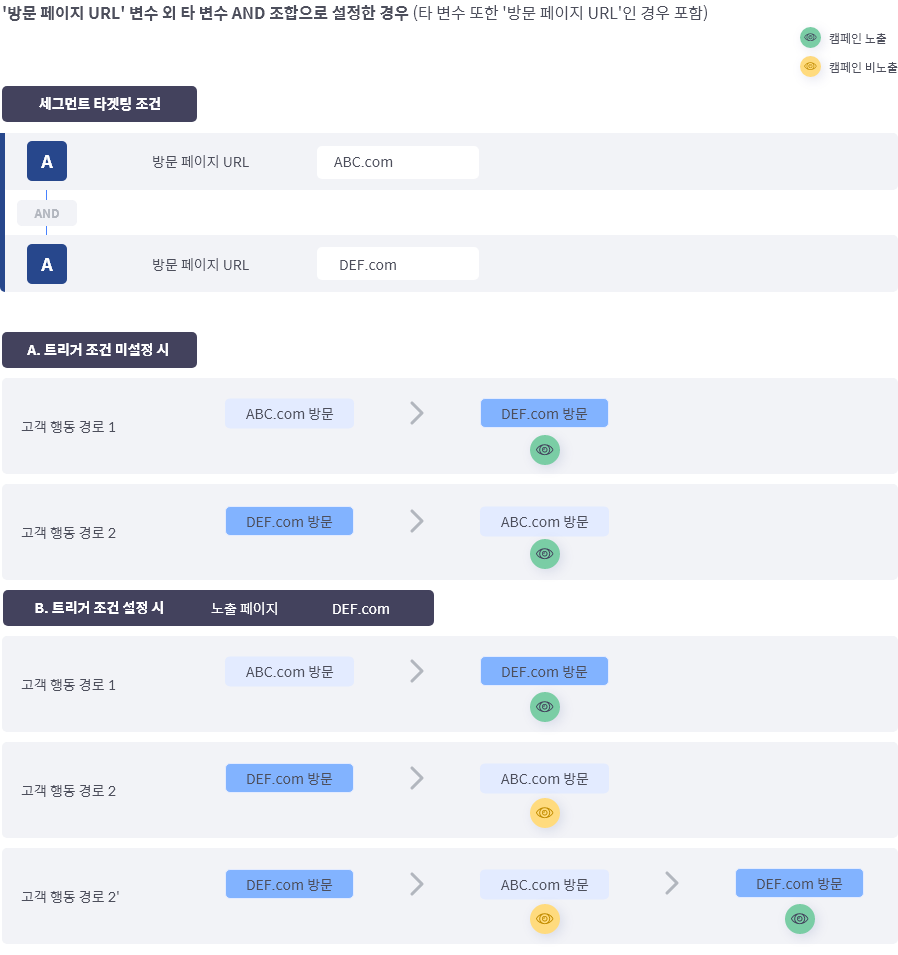
ⓑ 노출 제외 페이지

타겟팅 된 고객이 특정 페이지에 머무를 때 캠페인을 노출하지 않습니다.
ⓒ 페이지 이탈 시

- 타겟팅 된 고객이 사이트를 떠날 때를 감지하여 캠페인을 노출합니다.
- 페이지 이탈을 감지하는 기준은 다음과 같습니다.
- PC/웹
- 방문자가 브라우저 우측 상단의 [X]버튼 쪽으로 커서를 이동하는 경우
(커서가 브라우저 내 콘텐츠 영역의 우측 상단 부분을 벗어나는 것을 감지) - 방문자가 브라우저 우측 상단의 [X]버튼을 클릭한 후
→ '사이트에서 나가시겠습니까?' 경고 알림창에서 취소 버튼을 클릭한 경우 - 방문자가 브라우저 탭의 [X]버튼을 클릭한 후
→ '사이트에서 나가시겠습니까?' 경고 알림창에서 취소 버튼을 클릭한 경우
- 방문자가 브라우저 우측 상단의 [X]버튼 쪽으로 커서를 이동하는 경우
- 모바일 : 방문자가 사이트 탐색 중 뒤로가기 버튼을 누른 경우안드로이드 기기에서 크롬 브라우저를 사용하는 경우 페이지 이탈 옵션이 동작하지 않습니다.
- PC/웹
ⓓ 클릭 시

- 타겟팅 된 고객이 웹사이트 내 특정 요소를 클릭했을 때 캠페인을 노출합니다.
- 해당 트리거 조건을 사용하기 위해서는 웹페이지 내 요소의 ID 값이 필요합니다.
- 버튼 ID 확인하는 법
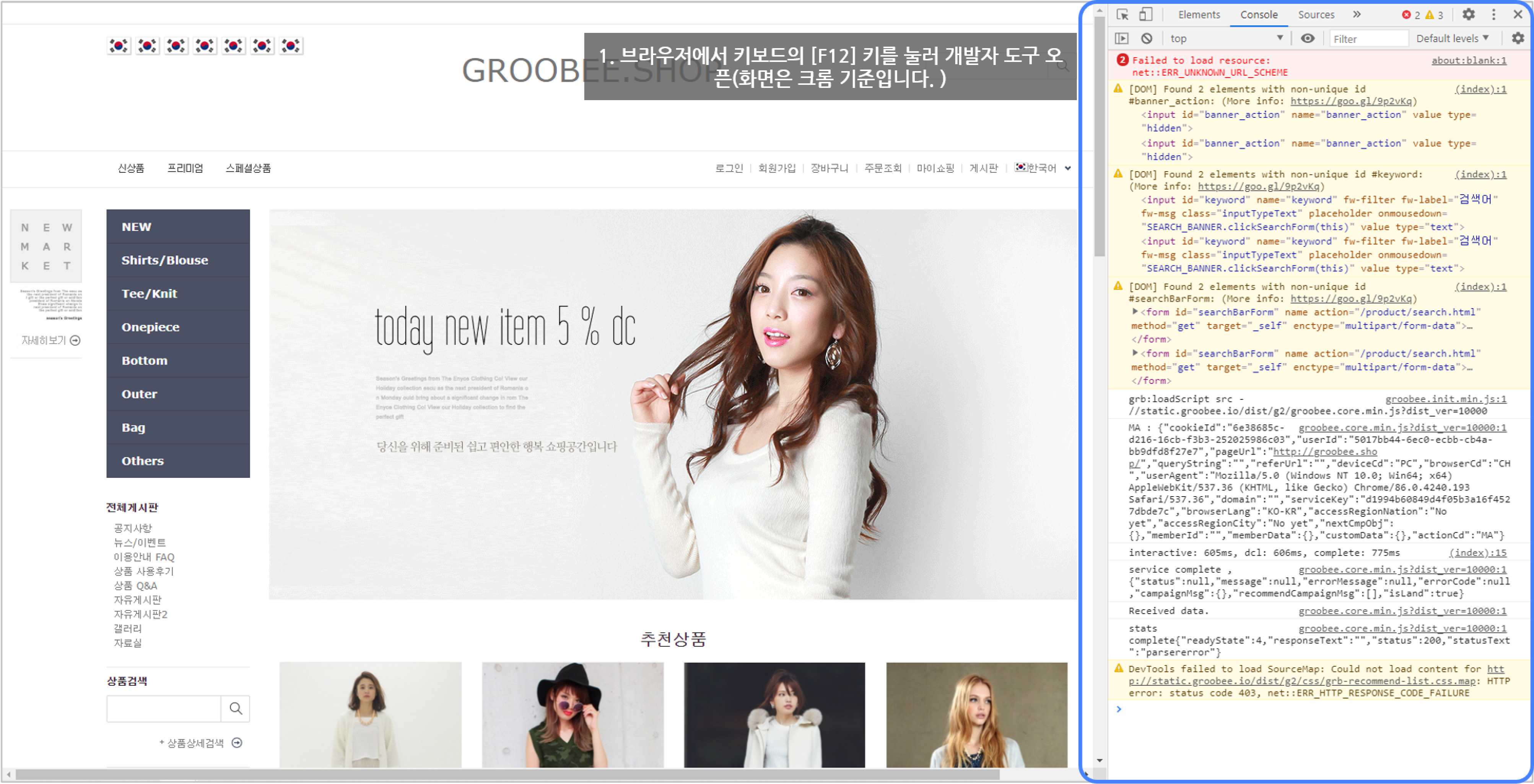
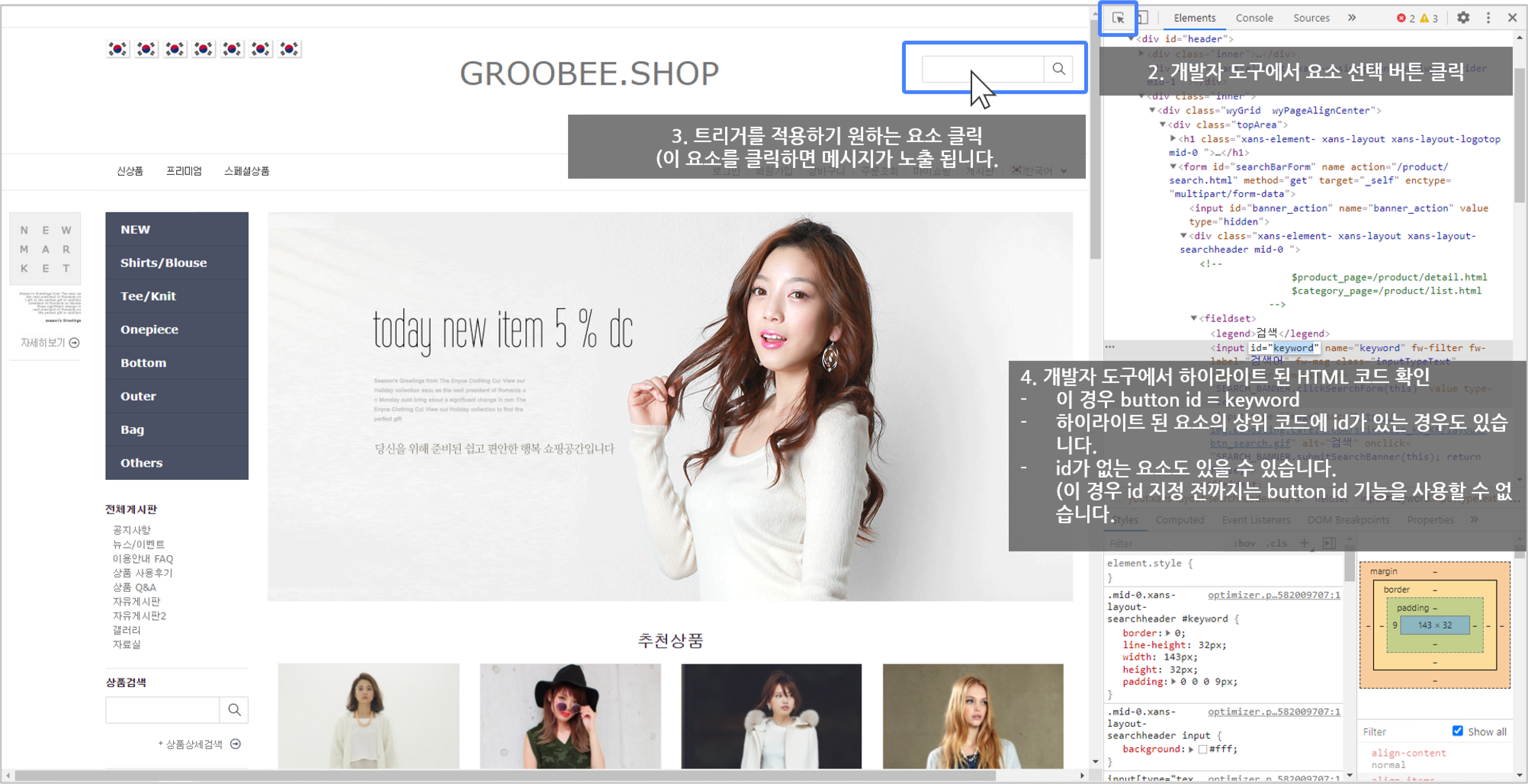
1. 브러우저에서 키보드의 [F12] 키를 눌러 개발자 도구 오픈 (예시 화면은 크롬 기준입니다.)
2. 개발자 도구에서 [요소 선택] 버튼 클릭
3. 트리거를 적용하기 원하는 요소 클릭 (요소를 클릭하면 캠페인 메시지가 노출 됩니다.)
4. 개발자 도구에서 하이라이트 된 HTML 코드 확인
- 이 경우 버튼ID = keyword 입니다.
- 하이라이트 된 요소의 상위 코드에 id가 있는 경우도 있습니다.
- id가 없는 요소도 있을 수 있습니다. (이 경우 id지정 전까지는 button id 기능을 사용할 수 없습니다.)
5. 트리거 조건 > 클릭 시 버 id 입력란에 확인한 id값 입력합니다.
*주의 사항 : 웹 페이지 개발 시 동일한 id를 여러 요소에 사용한 경우, 해당 id를 가진 모든 버튼에 트리거가 지정 되어 클릭 시 메시지가 노출 됩니다.
ⓔ 커스텀 이벤트
커스텀 이벤트가 발생하여 지정한 조건을 만족했을 때 캠페인을 노출합니다.
- 설정 화면에서 이벤트를 생성한 후 그루비로 관련 데이터를 보내면 커스텀 이벤트를 사용할 수 있습니다. 커스텀 이벤트 생성과 데이터 연동에 대한 자세한 내용은 아래 가이드를 참고하세요.
커스텀 이벤트 생성 방법: 설정 > 커스텀 이벤트 - 이벤트를 선택한 후 상세 조건을 입력하면, 이벤트 발생 후 지정한 조건을 만족했을 때 캠페인이 노출됩니다.
② 스케줄

1) 노출 기간
- '수동 종료 전까지'를 선택하면 추천 생성 시점부터 수동으로 추천을 종료할 때까지 테스트가 진행됩니다.
- 캠페인을 특정 기간동안에만 노출하려고 한다면 '기간 지정'을 선택해 시작일과 종료일을 입력해주세요.
- 캠페인을 반복해서 노출하고 싶을 경우 '반복'을 선택해주세요. 일별, 주별, 월별 반복 설정이 가능합니다.
- 일별 반복 : 노출 기간동안 캠페인을 반복할 일 간격을 설정할 수 있습니다.
- 주별 반복 : 노출 기간동안 캠페인을 반복할 주 간격과 해당 주에 반복할 특정 요일을 설정할 수 있습니다.
- 월별 반복 : 노출 기간동안 캠페인을 반복할 월 간격과 해당 월에 반복할 특정 날짜(일) 또는 요일을 설정할 수 있습니다.
- 특정 날짜(일)을 설정
예) 노출 기간 "2025.02.05 ~ 2026.02.05", 반복 "월별, 매 1개월 마다 1일"로 설정한 경우
▶ 2025.03.01 / 2025.04.01 / . . . / 2026.01.01 / 2026.02.01 에 캠페인 노출 - 특정 요일 설정
예) 노출 기간 "2025.02.05 ~ 2026.02.05", 반복 "월별, 매 1개월마다 첫번째 월요일"로 설정한 경우
▶ 2024.03. 첫번째 월요일 / 2024.04. 첫번째 월요일 / . . . / 2025.01.첫번째 월요일에 캠페인 노출
- 특정 날짜(일)을 설정
③ 노출 옵션

ⓐ 노출 빈도
타겟팅 된 방문자에게 얼마나 자주 캠페인을 노출할지 설정할 수 있습니다.
- 설정 가능한 항목은 다음과 같습니다.
- 1 번 : 설정한 기간내에서 한 번 노출합니다.
- 매월 1 번 : 설정한 기간내에서 매월 한 번 노출합니다. 월의 기준은 1일부터 말일까지입니다.
- 매주 1 번 : 설정한 기간내에서 매주 한 번 노출합니다. 주의 기준은 일요일부터 토요일까지입니다.
- 매일 1 번 : 설정한 기간 내에서 매일 한 번 노출합니다. 하루의 기준은 00시부터 24시까지입니다.
- 방문 세션마다 : 설정한 기간 내에서 세션 당 한 번 씩 노출합니다.그루비에서는 페이지를 둘러보거나, 검색하는 등의 방문자 행동이 지속되는 접속상황의 단위를 세션이라고 합니다. 방문자가 아무 행동도 하지 않은 채 30분이 지나면 세션은 종료됩니다.
- 방문 페이지마다: 타겟팅 조건을 만족한 방문자의 방문 페이지마다 캠페인이 반복 노출되며, 캠페인 클릭 발생 시 노출을 멈춥니다.새로운 세션(재방문)에서도 클릭 발생 전까지 매 페이지마다 반복 노출됩니다. 캠페인 피로도를 높일 수 있으므로 사용 시 유의해 주세요
- 기타 : 기간과 횟수를 직접 지정합니다.
ⓑ 노출 수
- 캠페인 노출 횟수를 제한하는 옵션입니다.
- 입력한 값만큼 캠페인이 노출되면 타겟팅 조건을 만족해도 캠페인을 더 이상 노출하지 않습니다.
- 제한된 수량의 쿠폰을 발행하려는 경우 노출 수 옵션을 활용할 수 있습니다.
- 최대 노출 설정 시 횟수 제한없이 캠페인을 노출할 수 있습니다.
ⓒ 우선 노출
- 중요도가 높은 특정 캠페인이 우선 노출되도록 설정할 수 있습니다.
- 사용자가 복수의 캠페인 세그먼트 조건을 충족하면 우선순위가 가장 높은 캠페인이 먼저 노출됩니다.
- 우선순위 노출 기준
- 온사이트 캠페인은 기본적으로 페이지 당 우선순위가 높은 1개의 캠페인만 노출되며, 그 다음의 우선순위 캠페인의 경우 사용자가 다른 페이지로 이동하거나 페이지를 새로고침(F5) 했을 때 노출됩니다.
- 우선 노출이 여러개의 캠페인에 적용 됐을 경우 적용된 캠페인 중에서 최근 수정한 캠페인이 우선 노출됩니다.
- 노출 순서 : 우선 노출 적용한 캠페인 → 가장 최근 수정한 캠페인
단, 트리거 조건을 사용하면 우선순위와 관계없이 조건에 해당하면 노출되기 때문에 한 페이지 안에서 중복 노출될 수 있습니다. 중복 노출을 원하지 않는다면 캠페인 간 노출 조건이 겹치지 않도록 유의해 주세요)
④ 캠페인 목표 설정
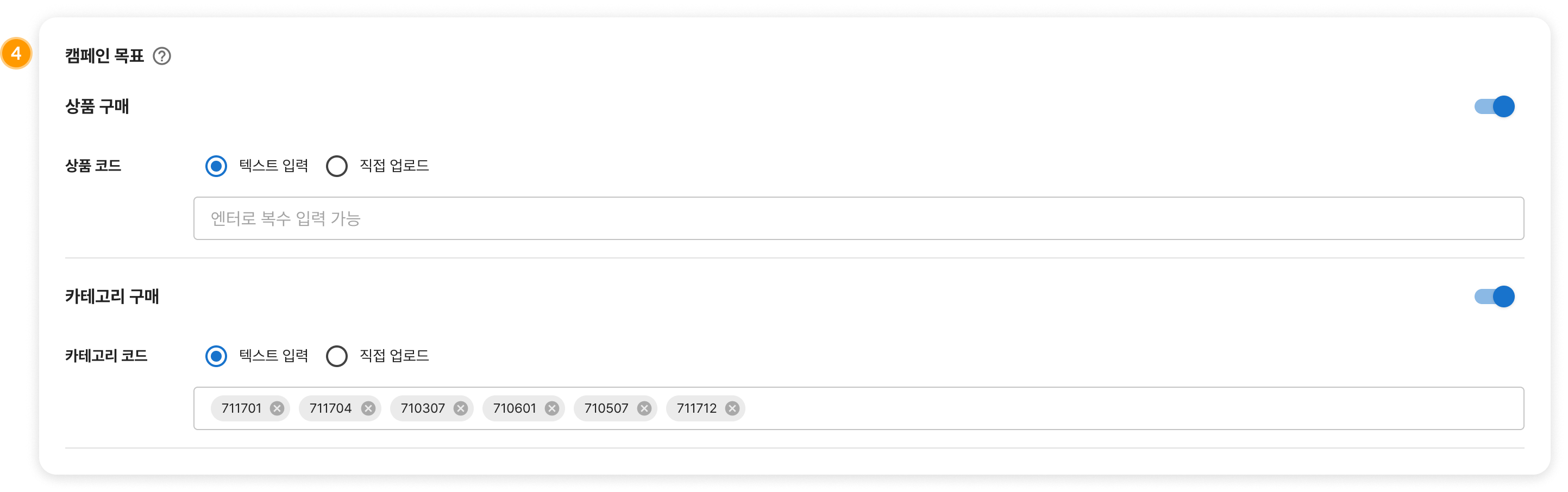
- 사용자가 캠페인 진행 시 특정 상품 또는 특정 카테고리의 전환을 확인하기 위해 목표를 설정할 수 있습니다.
- 캠페인 목표 설정 시 분석 리포트에서 확인할 수 있습니다.
- 텍스트 입력 : 항목이 많지 않을 경우 텍스트 입력을 통해 목표를 입력
- 직접 업로드 : 템플릿을 다운 받아 일괄 입력하여 업로드
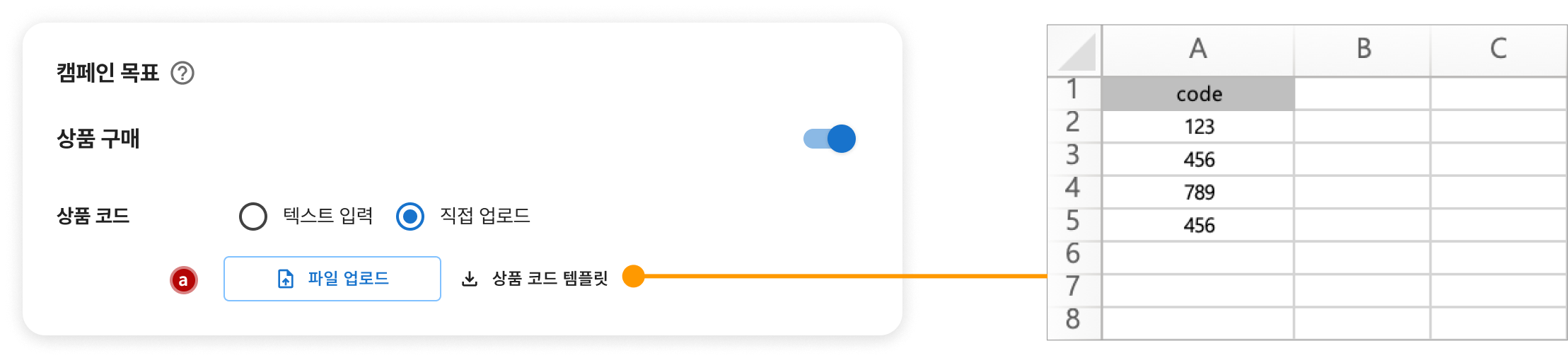
ⓐ 직접 업로드 템플릿
- ‘상품 코드 템플릿'을 다운로드해 예시를 지워주신 후 입력해 주세요.
- 최대 2,000건까지 입력 가능합니다.
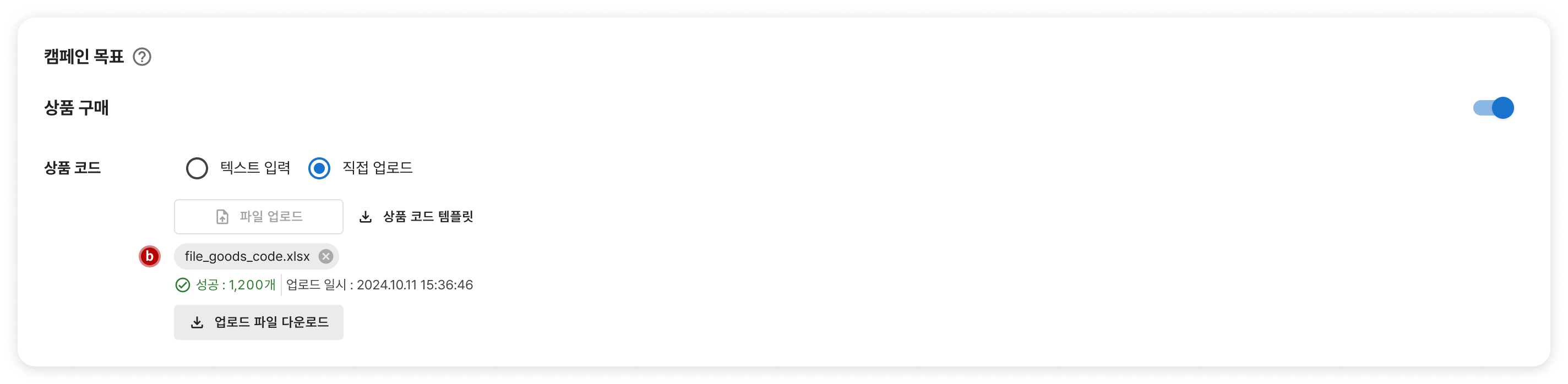
ⓑ 파일 업로드
- 파일 업로드 후 업로드 성공 개수를 확인할 수 있습니다.
- 파일 업로드 시 동일한 값일 경우 중복처리 되어 하나만 업로드 됩니다.
- 업로드한 원본 파일은 다시 다운받아 확인할 수 있습니다.

